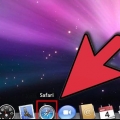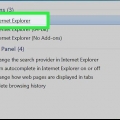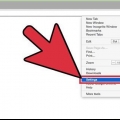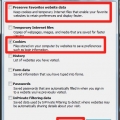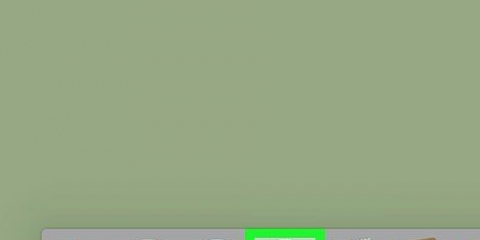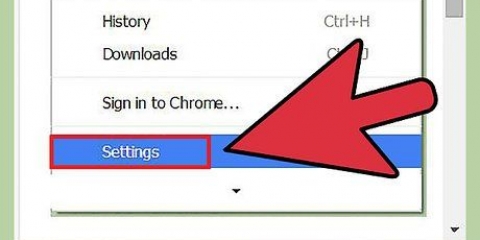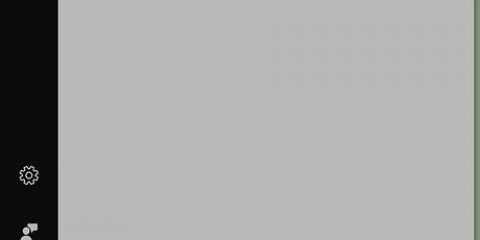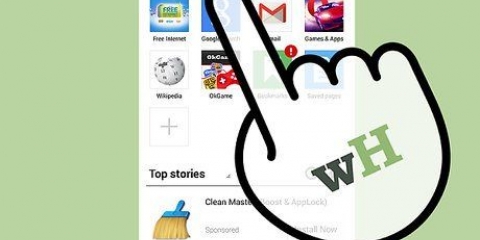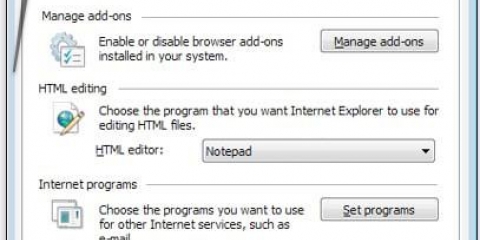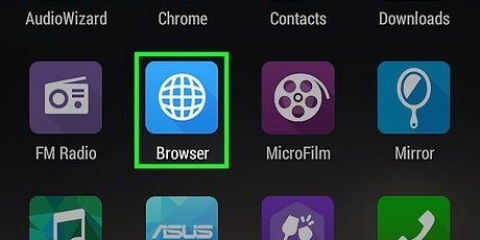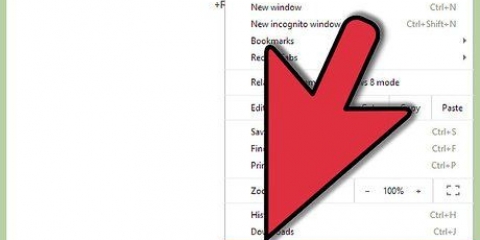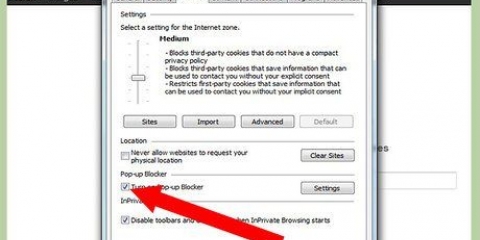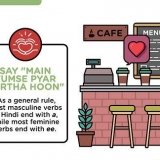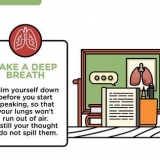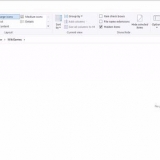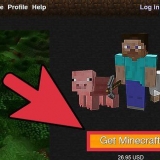Ventanas: Presione control+⇧Cambio+Esc, seleccione el navegador web y luego haga clic en `Terminar tarea`. Mac: ⌘ Comando+⌥Opción+Esc, seleccione su navegador web, luego haga clic en `Forzar salida`. Android: presione el botón cuadrado en la esquina inferior derecha de la pantalla, luego borre todas las ventanas del navegador de la pantalla. iPhone: presione dos veces el botón Inicio (si usa iPhone 6, 3D Touch luego en el lado izquierdo de la pantalla) y borre todas las instancias del navegador de la pantalla. 














Si hace clic accidentalmente en un anuncio emergente, cierre inmediatamente el sitio y la ventana emergente. Es una buena idea escanear su computadora con un software antivirus después, en caso de que el sitio tenga malware instalado en su computadora. Instale un bloqueador de anuncios en su navegador web. Estas aplicaciones pueden deshacerse de anuncios publicitarios intrusivos y ventanas emergentes. Algunos buenos ejemplos son Adblock Plus y uBlock.
Cierra una ventana emergente en tu navegador web
Contenido
- Pasos
- Método 1 de 6: encontrar el botón de apagado
- Método 2 de 6: Cierra la pestaña o ventana del navegador
- Método 3 de 6: bloquear ventanas emergentes en Chrome (móvil)
- Método 4 de 6: bloquear ventanas emergentes en Chrome (computadora)
- Método 5 de 6: bloquear ventanas emergentes en Safari (iOS)
- Método 6 de 6: bloquear ventanas emergentes en Safari (Mac)
- Consejos
- Advertencias
Si aparece una ventana emergente inesperada mientras navega por la web, generalmente puede cerrarla haciendo clic en la `X` en la esquina superior derecha. Pero que pasa si no hay `X`? También intente presionar las teclas `Shift` y `Esc` al mismo tiempo. Si ya probó todo esto y la ventana emergente aún no se cierra, entonces debe cerrar la pestaña del navegador o la ventana del navegador desde donde se originó la ventana emergente. Aprenda a encontrar el botón de cerrar, cerrar pestañas y ventanas del navegador rebeldes, y cómo habilitar el bloqueador de ventanas emergentes en su computadora y teléfono inteligente.
Pasos
Método 1 de 6: encontrar el botón de apagado

1. Busque una pequeña `X` en la esquina superior derecha de la ventana emergente. Algunos anuncios ocultan los botones y enlaces de cierre en imágenes ocupadas, por lo que es posible que no lo note al principio.
- Puede ser más difícil encontrar un botón de cierre en dispositivos con pantallas más pequeñas.
- Si ve un mensaje que dice "Dejar de mostrar notificaciones para esta página web" (o algo similar), marque la casilla proporcionada. Esto debería evitar que las ventanas emergentes se repitan.

2. Intente hacer clic en un enlace o botón que diga "descartar", "salir de la página", "cerrar" o "no, gracias". Si no ve una `X` para cerrar la ventana emergente, es posible que haya un enlace como este en otra parte de la ventana emergente.
Trate de no hacer clic en la ventana emergente en ningún otro lugar. Hacer clic en un anuncio emergente puede llevarlo a un sitio web no seguro.

3. Haga clic en el contorno de un cuadro donde habría un botón de cierre. Si una imagen en una ventana emergente no se carga, su navegador puede mostrar un pequeño cuadro de marcador de posición donde debería estar la imagen. Intente hacer clic en ese cuadro para cerrar la ventana.

4. Cerrar la pestaña o ventana del navegador. Si no hay ningún botón o enlace para cerrar, o si hacer clic en el botón o enlace no funciona, intente cerrar la pestaña o ventana.
Método 2 de 6: Cierra la pestaña o ventana del navegador

1. Desliza la pestaña. Si no puede encontrar un botón de cierre en Android o iOS, debe cerrar la pestaña del navegador o la ventana que inició la ventana emergente. Cerrar una sola pestaña no debería afectar a ninguna otra pestaña abierta en su navegador.
- iOS: toque el ícono de la pestaña en la esquina inferior derecha de Safari. Cuando aparezcan las pestañas del navegador, deslice la que tiene el anuncio emergente hacia la izquierda.
- Android: presione el botón cuadrado en la esquina inferior derecha de la pantalla, luego deslice la pestaña del anuncio hacia la izquierda o hacia la derecha.
- Navegadores Mac y Windows: haga clic en la pequeña X en la pestaña.

2. imprentacontrol+W (ventanas) o control+W (Mac). Este atajo de teclado debería cerrar la pestaña actualmente activa en su computadora.

3. imprenta⇧Cambio+Esc activado (Chrome en Windows o Mac). Seleccione la pestaña con la ventana emergente y haga clic en `Finalizar proceso`. Si está utilizando Chrome en su computadora y la pestaña aún no se cierra, el administrador de tareas integrado de Chrome debería resolver el problema.

4. Forzar el cierre del navegador web. Si no puede cerrar la pestaña, cierre todo el navegador web. Perderá todo lo que estaba trabajando en otras pestañas, así que solo haga este paso si nada más ayudó.
Método 3 de 6: bloquear ventanas emergentes en Chrome (móvil)

1. Haga clic en el menú ⋮. Chrome tiene funciones integradas para bloquear ventanas emergentes. A veces, una o dos ventanas emergentes superarán el bloqueador, pero en su mayor parte, esta función lo mantendrá bastante seguro.

2. Seleccione `Configuración`.

3. Seleccione `Configuración del sitio`.
Esta opción se llama `Configuración de contenido` en iOS.

4. Haga clic en `Ventanas emergentes`.
Esta opción se llama "Bloquear ventanas emergentes" en iOS.

5. Toque el control deslizante a la posición de encendido. Esta opción debería estar activada de forma predeterminada, pero es posible que se haya desactivado por error. Habilitar esta opción ahora lo protegerá de las ventanas emergentes en el futuro.
Método 4 de 6: bloquear ventanas emergentes en Chrome (computadora)

1. Haga clic en el menú ≡ o ⋮ y seleccione `Configuración`. Si usa Chrome en su PC con Windows o Mac, puede bloquear las ventanas emergentes haciendo un simple cambio en su configuración.

2. Haga clic en `Configuración avanzada`.

3. Haga clic en `Configuración de contenido` (en `Privacidad`).

4. Seleccione `No permitir que ningún sitio muestre ventanas emergentes (recomendado)`.
Método 5 de 6: bloquear ventanas emergentes en Safari (iOS)

1. Abra la aplicación `Configuración`. Safari tiene un bloqueador de ventanas emergentes incorporado que debería proteger su teléfono o tableta de la mayoría de las ventanas emergentes.

2. Seleccione `Safari`.

3. Cambia el interruptor "Bloquear ventanas emergentes" a "Activado".
Método 6 de 6: bloquear ventanas emergentes en Safari (Mac)

1. Abra Safari y haga clic en `Preferencias`. Puede evitar que las ventanas emergentes interfieran con Safari cambiando la configuración de su navegador.

2. Haga clic en `Seguridad`.

3. Marque la casilla junto a `Bloquear ventanas emergentes`.
Consejos
Advertencias
- No haga clic en enlaces que llevan a sitios web desconocidos.
- Trate de no hacer clic en los anuncios emergentes. Pueden vincularse a sitios de malware o estafas de encuestas.
Artículos sobre el tema. "Cierra una ventana emergente en tu navegador web"
Оцените, пожалуйста статью
Similar
Popular