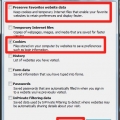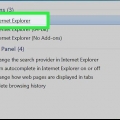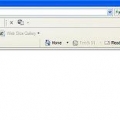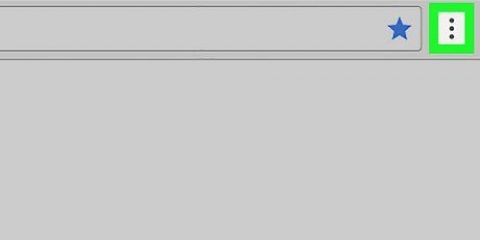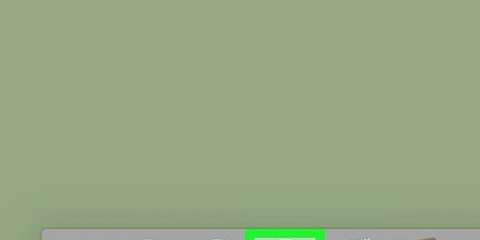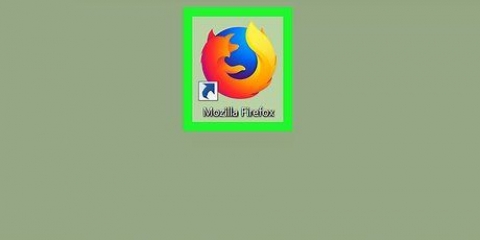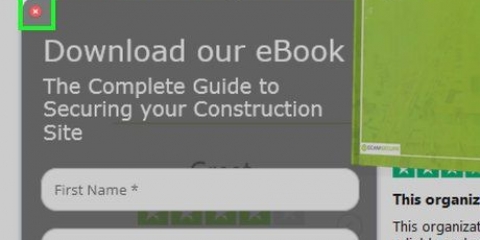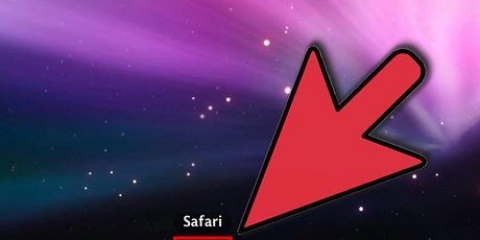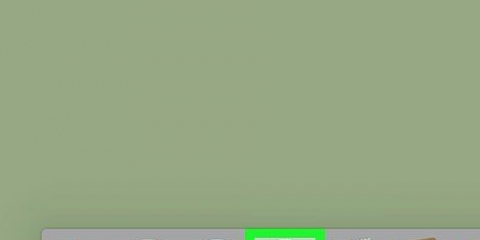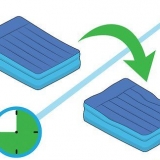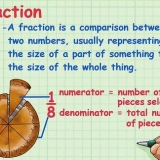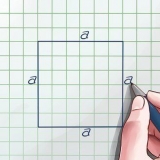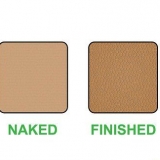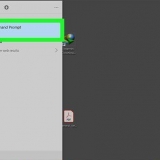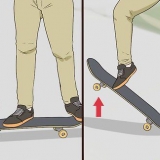Android: toque la opción "Galletas" y coloque el control deslizante en ON. También puede marcar aquí la casilla que le permite permitir cookies indirectas. iOS: toca el botón deslizante "Permitir cookies" para que el boton este encendido.








Habilitado - Esta opción permite todo tipo de cookies. Habilitado, excepto de terceros - Esta opción permite cookies de sitios web visitados. No se permiten las cookies de terceros, que se pueden vender a los anunciantes. Deshabilitado: esta opción bloqueará todas las cookies.


Si desea que Internet Explorer permita siempre todas las cookies, mueva el control deslizante a la posición inferior para que se lea "Permitir todas las cookies". Cuando hace clic en el botón Predeterminado, el control deslizante se vuelve "Promedio" poner.




Bloquear siempre: evita que los sitios web almacenen cookies en su computadora. Solo del sitio web actual: permite cookies solo del sitio web que está visitando actualmente. Las cookies de terceros están bloqueadas. Solo de los sitios que visito: esta opción almacena cookies de todos los sitios web que visita. Esta es la configuración predeterminada y ofrece un buen compromiso entre seguridad y funcionalidad. Las cookies de terceros están bloqueadas. Permitir siempre: permite todas las cookies y las cookies de terceros. Esta opción ofrece la menor seguridad.



Bloquear siempre: evita que los sitios web almacenen cookies en su computadora. Solo del sitio web actual: permite cookies solo del sitio web que está visitando actualmente. Las cookies de terceros están bloqueadas. Solo de los sitios que visito: esta opción almacena cookies de todos los sitios web que visita. Esta es la configuración predeterminada y ofrece un buen compromiso entre seguridad y funcionalidad. Las cookies de terceros están bloqueadas. Permitir siempre: permite todas las cookies y las cookies de terceros. Esta opción ofrece la menor seguridad.




Activa las cookies en tu navegador
Contenido
Las cookies son pequeños archivos que los sitios web colocan en su computadora. Esto permite que el sitio web reconozca su computadora nuevamente cuando regrese a la página. Las cookies aseguran que aún esté conectado cuando vuelva a abrir una página, que sus preferencias se guarden y que su comportamiento de navegación pueda ser monitoreado. Algunos sitios web requieren cookies para permitir el uso de todas las funciones del sitio web. Todos los navegadores admiten permitir o bloquear cookies.
Pasos
Método 1 de 8: cromo

1. Haga clic en el botón de menú de Chrome (☰) y seleccione Configuración.

2. clic en el enlace "Mostrar configuración avanzada" al final de la página.

3. presiona el botón .Configuración de contenido....

4. Permitir todas las cookies por "Permitir que se establezcan datos locales" para seleccionar.

5. Solo permita cookies para sitios web específicos seleccionando "No permitir que los sitios establezcan datos". Luego haga clic en Administrar excepciones... y especifique los sitios para los que desea permitir las cookies.

6. Decide si quieres permitir las cookies indirectas. Estas son cookies que son colocadas por otro sitio. Por ejemplo, si ve un botón de Twitter en el blog de alguien, se puede crear una cookie indirecta.
Si desea bloquear las cookies indirectas, puede utilizar la "Bloquear cookies indirectas y datos del sitio" cheque. Si el sitio está en su lista de excepciones, se pueden colocar cookies indirectas en su computadora a través de ese sitio.
Método 2 de 8: Chrome (móvil)

1. Toque el botón de menú de Chrome (⋮) y seleccione Configuración. Si no ve el botón, es posible que deba deslizar la pantalla hacia abajo.

2. Abre la sección "Configuración del sitio" (Android) o "Configuración de contenido" (iOS).

3. Permitir cookies. Este proceso es ligeramente diferente para Android que para iOS.
Método 3 de 8: Firefox

1. Haga clic en el botón de menú de Firefox (☰) y seleccione Opciones.

2. Haga clic en la pestaña Privacidad y luego haga clic en el menú desplegable en la sección Historial.

3. Seleccione "Uso de configuraciones personalizadas para el historial".

4. Marque la opción "Aceptar cookies de sitios web" para permitir todas las cookies.

5. Ajustar la configuración de las cookies de terceros. Use el menú desplegable para ajustar la configuración de las cookies indirectas. Estas son cookies de un sitio diferente al sitio que está visitando actualmente. Por ejemplo, un sitio de noticias puede tener un botón de Facebook, este botón crea una cookie indirecta.
Puede usar el menú desplegable para permitir todas las cookies de terceros, o solo de los sitios que ha visitado. También puede bloquear completamente las cookies de terceros.

6. Desmarque la opción para bloquear las cookies de todos los sitios. Entonces solo puede permitir cookies de sitios específicos haciendo clic en el botón "Excepciones..." y escriba los sitios para los que desea permitir las cookies.
Método 4 de 8: Firefox (móvil)

1. Haga clic en el botón de menú de Firefox (⋮) y seleccione Configuración.

2. Toque la opción Privacidad y luego toque Cookies.

3. Seleccione su configuración de cookies. Puedes elegir entre tres opciones:
Método 5 de 8: Internet Explorer

1. Haga clic en el botón de engranaje o en el menú "Adicional" y seleccione "Opciones de Internet". Si ves el menú "Adicional" si no lo ves, presiona Alt.

2. Haga clic en la pestaña .Intimidad.

3. Establezca el control deslizante en "Promedio". Este nivel de seguridad debería ser suficiente para permitir todas las cookies legítimas. Las cookies de terceros que no tienen una política de privacidad compacta se bloquean automáticamente.

4. Agregar sitios a la lista de excepciones. Si mueve el control deslizante a "Promedio" pero aún no puede recibir cookies de un sitio en particular, coloque el sitio en la lista de excepciones. Haga clic en el botón Sitios web, escriba la dirección de un sitio web en el cuadro "Dirección web" y haga clic "Permitir".

5. Guarde su configuración. Haga clic en Aplicar si está satisfecho con la configuración.
Método 6 de 8: Safari

1. Haga clic en el menú Safari y seleccione "preferencias".

2. Haga clic en la pestaña "Intimidad".

3. Seleccione sus preferencias de cookies. Puede elegir entre cuatro opciones con respecto al almacenamiento de cookies:
Método 7 de 8: Safari (iOS)

1. Abra la aplicación Configuración en su dispositivo iOS. No puede ajustar la configuración de Safari desde la aplicación Safari, debe usar la aplicación Configuración.

2. En la aplicación Configuración, toque Safari. Puede que tenga que desplazarse hacia abajo para encontrar esta opción.

3. Toca la opción "Bloquear cookies" en la sección "Privacidad y seguridad".

4. Seleccione sus preferencias de cookies. Puede elegir entre cuatro opciones con respecto al almacenamiento de cookies:
Método 8 de 8: Ópera

1. Haga clic en el menú Opera y seleccione "Ajustes".

2. Haga clic en la pestaña "Intimidad & Seguridad".

3. Seleccione "Permitir que se establezcan datos locales" si quieres permitir las cookies. Esta configuración garantiza que la mayoría de los sitios puedan almacenar cookies correctamente.

4. Seleccione "Bloquear sitios que quieren configurar datos" si solo desea permitir cookies de ciertos sitios. Haga clic en el botón Administrar excepciones... e ingrese las direcciones de los sitios que desea permitir.

5. Bloquear cookies de terceros (Opcional). Algunos sitios colocan cookies de terceros. El "me gusta esto"-El botón de Facebook es un ejemplo de una fuente de cookies de terceros. por la opcion "Bloquear las cookies de terceros y los datos del sitio" al seleccionar bloqueas estas cookies.
Consejos
Si ya permite las cookies y un sitio le indica que las permita, intente borrar los archivos de caché de su navegador y eliminar las cookies.
Artículos sobre el tema. "Activa las cookies en tu navegador"
Оцените, пожалуйста статью
Popular