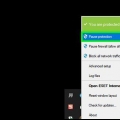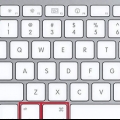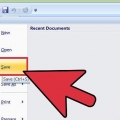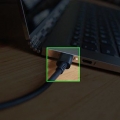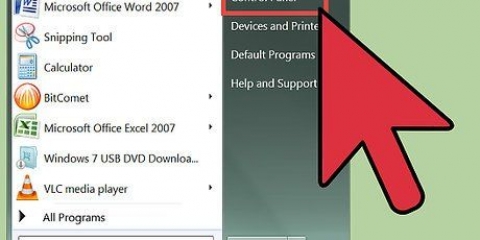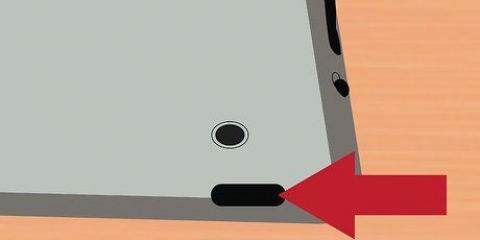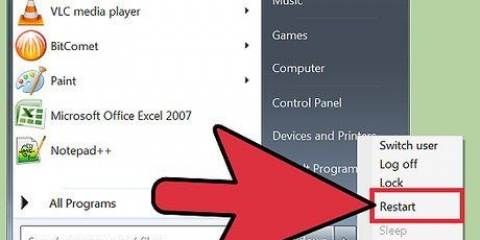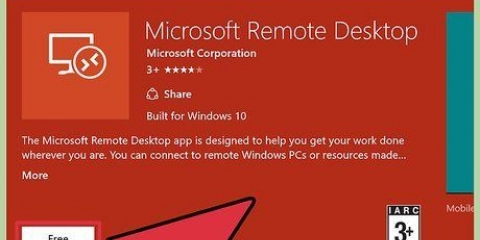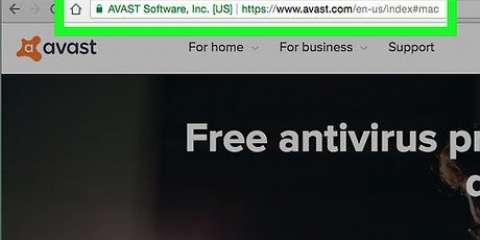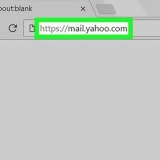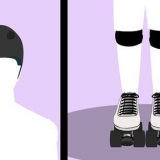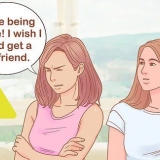MacBook sin barra táctil - La tecla de encendido se encuentra en la parte superior derecha del teclado. MacBook con barra táctil - La tecla de encendido es el área de Touch ID, en el extremo derecho de la barra táctil. iMac - El botón de encendido se encuentra en la parte inferior izquierda de la pantalla del iMac.




imprenta ⌘ Comando+⌥Opción+Esc para abrir la ventana Forzar salida. Haga clic en el programa que desea cerrar. haga clic en Forzar la salida en la parte inferior de la ventana. haga clic en Forzar la salida si se le pregunta.
Dado que forzar el apagado de su Mac también cerrará todos los programas abiertos, es posible que pierda el trabajo no guardado. Muchos programas, como los de la suite de Microsoft Office, mantienen una copia de seguridad de su trabajo que puede restaurar cuando reinicia su Mac.
MacBook sin barra táctil - La tecla de encendido se encuentra en la parte superior derecha del teclado. MacBook con barra táctil - El botón de "encendido" es el área de Touch ID en el extremo derecho de la barra táctil. iMac - El botón de encendido se encuentra en la parte inferior izquierda de la pantalla del iMac.




abrelo menú de manzana. haga clic en Usuarios y grupos. Seleccione su cuenta de usuario en el panel izquierdo. Haga clic en la pestaña Elementos de inicio de sesión. Seleccione el programa que causa el problema. Haga clic en el botón - debajo de la lista de programas.
Abierto descubridor. Haga clic en el mapa Aplicaciones (o haga clic en el menú Vamos y luego en Aplicaciones en el menú desplegable resultante). Encuentra el programa que sigue fallando. Arrastra el programa a la Papelera.
Reinicie su computadora y mantenga ⌘ Comando + R presionado durante el arranque. haga clic en Utilidad de disco en la pantalla de inicio. haga clic en Subirse. Seleccione su disco de inicio y haga clic en Disco de recuperación. Espere a que esto termine (puede tomar un tiempo), luego reinicie su computadora.
Laptop con batería no extraíble - Apague la computadora y conéctela a una fuente de alimentación. Use el lado izquierdo del teclado incorporado y mantenga presionado ⇧Cambio + Control + Opción ⌥ mientras presiona el botón `Encendido`, luego suelte todas las teclas y finalmente presione el botón `Encendido` nuevamente. Portátil con batería extraíble - Apaga tu computadora. Desconecte el adaptador de corriente y retire la batería, luego presione y mantenga presionado el botón de encendido durante cinco segundos. Suelte el botón de encendido, vuelva a insertar la batería y conecte la computadora a una fuente de alimentación. presiona el boton de poder. escritorio - Apaga y desconecta el iMac. Espere quince segundos y vuelva a enchufarlo. Espere cinco segundos, luego presione el botón `Encendido`.
Forzar el apagado de un mac
Contenido
Tu Mac está congelada, el teclado no funciona y el mouse es inútil. Si eso suena como usted, no se preocupe, forzar el apagado de su Mac debería resolver el problema. Le mostraremos cómo forzar el apagado de cualquier Mac. Y hemos incluido algunos consejos para la solución de problemas en caso de que su Mac aún no funcione cuando la reinicie.
Pasos
Método 1 de 3: forzar el apagado de una Mac

1. Comprenda que forzar el apagado de su Mac puede causar problemas. Si tiene algún programa abierto cuando fuerce su Mac, los programas también se verán obligados a cerrarse, lo que hará que pierda el trabajo no guardado. En algunos casos, forzar el apagado puede incluso dañar los programas o instaladores abiertos.
- Para hacerlo de la manera más segura posible, intente cerrar todos los programas abiertos antes de forzar el apagado de su Mac.

2. Localiza el botón de encendido de tu Mac. La mayoría de las Mac tienen un botón físico con un ícono de "Encendido"
que puede presionar para apagar su Mac:
3. Mantenga presionado el botón de encendido. Cuando encuentre el botón `Encendido`, manténgalo presionado durante cinco segundos.

4. Suelte el botón `Encendido` después de cinco segundos. En este punto, tu Mac debe estar apagada.
Si ve un mensaje que le pide que confirme que desea apagar su Mac, no presionó la tecla el tiempo suficiente.

5. Espera un momento antes de volver a encender tu Mac. Esto le dará tiempo a tu Mac para que se apague por completo antes de volver a encenderla.
Método 2 de 3: fuerce el apagado de una Mac que se bloqueó

1. Determine la gravedad de la condición de su Mac. Si su Mac está tan congelada que no puede interactuar con los elementos en la pantalla o incluso mover el cursor, omita los siguientes dos pasos.
- Si aún puede trabajar con algunos elementos en la pantalla, puede intentar cerrar el programa que está causando que su Mac se congele.

2. Intenta forzar el cierre de un programa. Si su Mac se bloqueó después de abrir una aplicación en particular, puede intentar cerrar la aplicación a la fuerza haciendo lo siguiente:

3. Intenta guardar todo el trabajo abierto. Si ha determinado que no puede forzar el cierre del programa problemático, intente guardar todo el trabajo que está haciendo en todos los programas que respondan. Por lo general, puede hacer esto presionando ⌘ Comando+s mientras está en la ventana del programa.

4. Encuentra el botón de "Encendido" de tu Mac. La mayoría de las Mac tienen un botón físico de "Encendido"
que puede presionar para apagar su Mac:
5. Mantenga presionado el botón de encendido. Una vez que encuentre el botón `Encendido`, manténgalo presionado hasta que la pantalla se apague.

6. Suelte el botón `Encendido` cuando la pantalla se ponga negra. Esto significa que tu Mac está apagada.
Su Mac puede tardar un minuto en apagarse por completo, así que asegúrese de que su Mac haya dejado de hacer ruido antes de continuar.

7. Vuelva a encender su Mac después de un minuto. Una vez que su Mac esté completamente apagada, puede presionar el botón "Encendido" una vez para volver a encender su Mac. Cuando termine de reiniciarse, su Mac ya no debería estar atascada.
Si su Mac todavía está congelada después de reiniciar, intente .
Método 3 de 3: Solucionar problemas después de reiniciar

1. Inicie su computadora en modo seguro. Si su computadora se vuelve a congelar después del apagado forzado, reiníciela y presione ⇧ Shift tan pronto como comience a encenderse nuevamente, y suelte el ⇧ Tecla Shift cuando veas el logo de Apple. Su computadora se iniciará en modo seguro e intentará solucionar los problemas de su unidad.
- Muchos programas no funcionan en modo seguro. Úselo para los siguientes pasos y luego reinicie para que su computadora vuelva a su estado normal.

2. Deshabilitar abrir al iniciar. El modo seguro evita que los programas se abran automáticamente al iniciarse. Para evitar que un programa se abra después del inicio normal, siga los siguientes pasos:

3. Eliminar programas problemáticos. Si tiene un programa específico que sabe que está causando que su Mac se congele, puede desinstalarlo (y volver a instalarlo, si lo desea) para solucionar el problema:

4. Repara tu disco. Si su computadora aún tiene problemas que no parecen estar relacionados con un programa específico, siga estos pasos para reparar su unidad:

5. Reinicie su SMC. El SMC (Controlador de gestión del sistema) controla gran parte del hardware de tu Mac. Un problema con el SMC puede hacer que el botón de encendido no funcione correctamente o provocar ralentizaciones generales. Si ninguno de los pasos anteriores resolvió su problema, reinicie el SMC:
Consejos
- Tenencia ⌥Opción+Control+⌘ Comando mientras mantiene presionado el botón `Encendido`, su Mac intenta cerrar todos los programas abiertos antes de forzar el cierre.
- Si su cursor es una pelota de playa que gira, vale la pena esperar unos minutos para ver si su Mac ha terminado con la tarea que causa el problema. Los ruidos de traqueteo erráticos de su disco duro son otra señal de que su computadora está funcionando y pueden resolver el problema por sí solo. (Las unidades de estado sólido de algunas computadoras portátiles de Apple no emiten este sonido).
- Si está usando un teclado de Windows conectado a su Mac, presione alternativa en vez de ⌥ Opción, y la tecla de Windows en lugar de ⌘ Comando.
Advertencias
- No perderá ningún dato guardado cuando fuerce el apagado de la computadora.
Artículos sobre el tema. "Forzar el apagado de un mac"
Оцените, пожалуйста статью
Similar
Popular