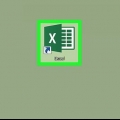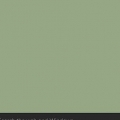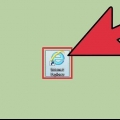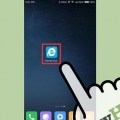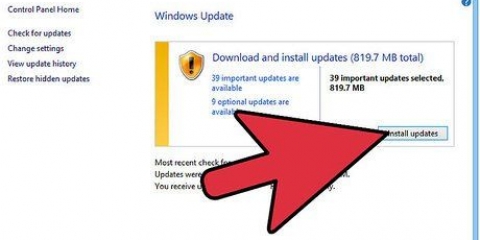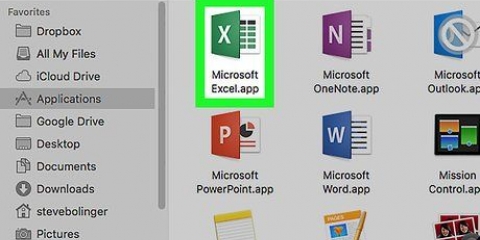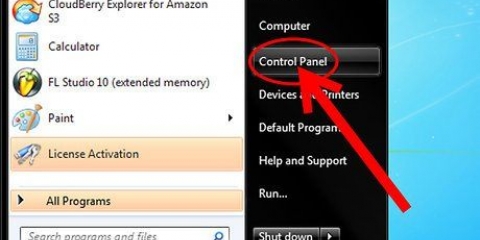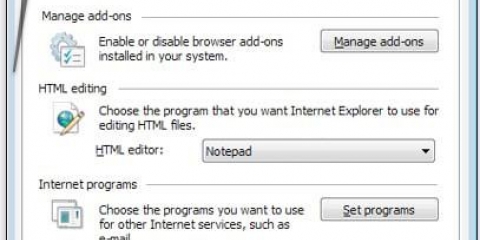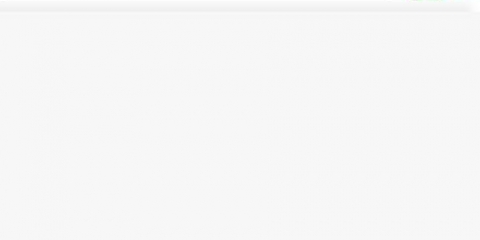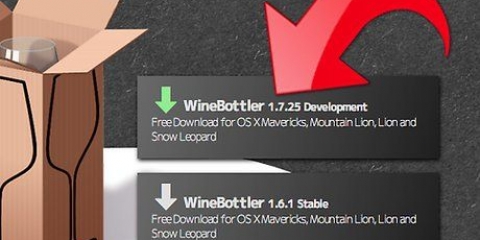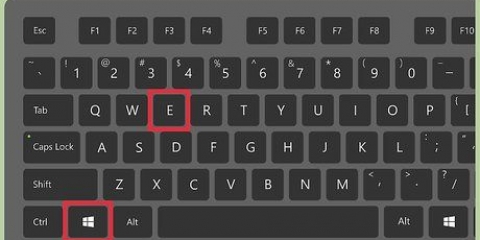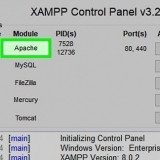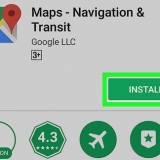Actualizar microsoft internet explorer
Contenido
Mantener Internet Explorer actualizado hace que el tiempo que pasa en Internet sea más agradable y eficiente. No importa qué versión de Explorer esté utilizando, debe actualizar el navegador de vez en cuando. Lea aquí cómo puede hacerlo en menos de un minuto.
Pasos
Método 1 de 3: actualizar Internet Explorer 8

1. Abre Internet Explorer.

2. Seleccione "Seguridad".

3. Seleccione "actualizacion de Windows." es la opcion de abajo.

4. Seleccione "enmendado"

5. Espere a que se encuentren las actualizaciones.

6. haga clic en "Limpiar todo". Encontrarás esto debajo "Actualizaciones esenciales" en la parte superior de la pantalla.

7. Seleccione solo las actualizaciones relacionadas con Internet Explorer.

8. hacer clic "Ver e instalar actualizaciones". Encontrarás esto en la parte superior de la página. Ahora llegas a una nueva pantalla.

9. Seleccione "Instalar actualizaciones."

10. Espere a que termine la instalación.

11. haga clic en "Reiniciar ahora".
Método 2 de 3: Actualizar Internet Explorer 9

1. Haga clic en Inicio.

2. escribe "Actualizar" en el cuadro de búsqueda.

3. haga clic en "actualizacion de Windows."

4. haga clic en "Revisa actualizaciones." Encontrarás esta opción en la columna de la izquierda.

5. Si se encuentran actualizaciones, haga clic en "Ver actualizaciones disponibles".

6. Seleccione las actualizaciones de Internet Explorer deseadas.

7. haga clic en "OK."

8. haga clic en "instalar". Ingrese la contraseña o la confirmación cuando se le solicite la contraseña o la confirmación del administrador.
Método 3 de 3: Actualizar Internet Explorer 10

1. Abre Internet Explorer. Puede encontrar el icono en la parte inferior izquierda de su escritorio.

2. Haga clic en el icono de engranaje. Puede encontrar esto en la parte superior derecha de la ventana del navegador.

3. haga clic en "Acerca de Internet Explorer." Es la opción inferior del menú desplegable. Ahora se abre una nueva ventana.

4. Marque la casilla de verificación "Instalar nuevas versiones automáticamente" y luego toque o haga clic en Aceptar. A partir de ahora, Internet Explorer se actualizará automáticamente.
Consejos
Acostúmbrese a buscar actualizaciones al menos cada pocas semanas
Artículos sobre el tema. "Actualizar microsoft internet explorer"
Оцените, пожалуйста статью
Similar
Popular