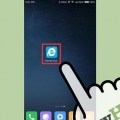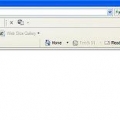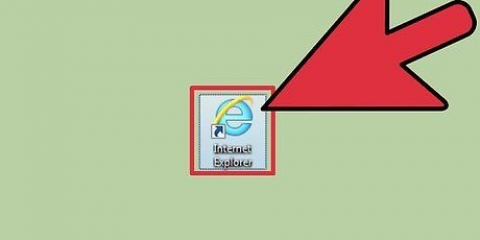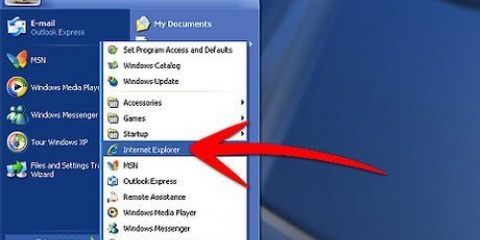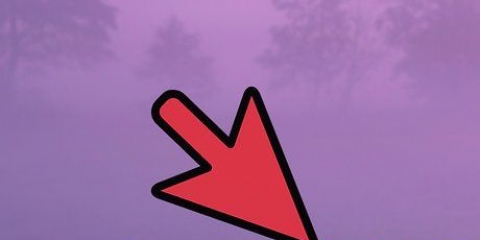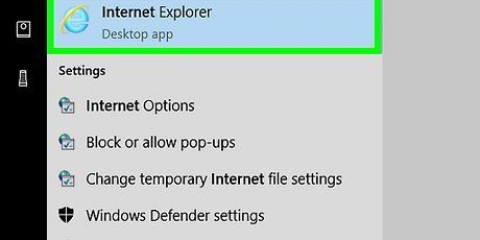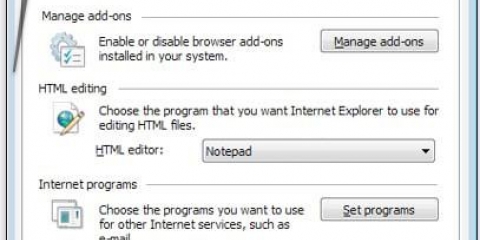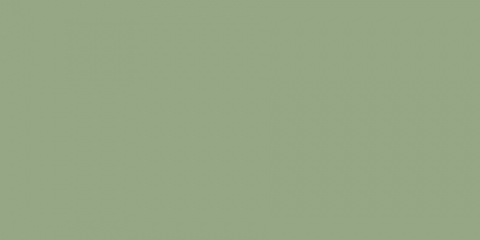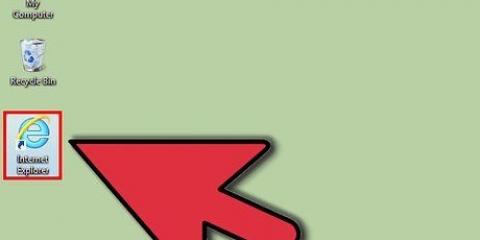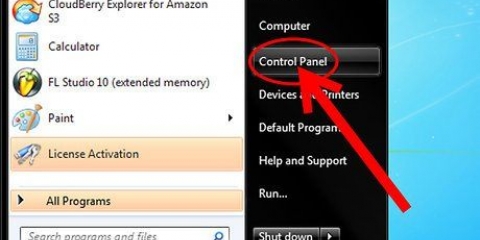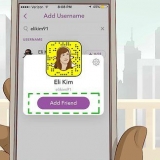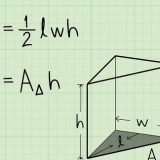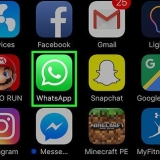Abrir el historial de internet explorer
Contenido
Cuando utiliza Internet Explorer, el historial de su navegador se guarda. De esta manera, es más fácil realizar un seguimiento de los sitios web que visita e Internet Explorer ayuda a completar las direcciones de Internet. Puede ver su historial de Internet en Internet Explorer o mediante el Explorador de archivos. Encontrar su historial de Internet en Microsoft Edge (en Windows 10) es más o menos lo mismo.
Pasos
Método 1 de 3: usar Internet Explorer 7+

1. Haga clic en el engranaje en la esquina superior derecha de la pantalla. Esto abrirá la barra lateral de Favoritos. También puede hacer clic control+eh presione para ir directamente a la pestaña Historial de Favoritos.
- En Internet Explorer 7 y 8 encontrará el botón Favoritos en el lado izquierdo de la barra de marcadores.
- Si tiene una tableta con Windows 8 con la versión moderna de Internet Explorer 11, deberá abrir Internet Explorer en modo de escritorio para ver el historial. La única forma de ver su historial en la aplicación moderna es a través de los sitios sugeridos, escribiendo una URL. Puede cambiar rápidamente al modo de escritorio tocando los alicates y "Mostrar en el escritorio" para seleccionar

2. Haga clic en la pestaña "Historia". Esto ya estará seleccionado cuando haga clic en control+eh presiona para abrir la barra lateral.

3. Decidir cómo organizar los resultados. De forma predeterminada, el historial se ordenará por fecha. Puede usar el menú desplegable en la parte superior de la barra lateral para ordenar por nombre de sitio web, más visitado y los sitios visitados hoy. Para ordenar por fecha, puede cambiar la preferencia de visualización. Puede ver una lista de todos los sitios web, los sitios web más vistos, los sitios web vistos hoy o buscar en su historial ingresando criterios de búsqueda.

4. Haga clic en un resultado para expandirlo. Dependiendo de su clasificación preferida, el historial puede organizarse en categorías. Haga clic en cualquiera de estas categorías para obtener enlaces a páginas específicas. Por ejemplo, al mirar la vista, hace clic en un sitio web para ver todas las páginas de ese sitio que ha visitado.

5. Busque un sitio web usando la opción "Buscar Historia". Seleccione "Buscar Historia" desde el menú desplegable para buscar sitios web o páginas específicas que haya visitado.

6. Crear marcadores con las entradas en el historial. Puede convertir cualquier entrada del historial en marcadores haciendo clic derecho y "Agregar a los favoritos" elegir.Se le pedirá que seleccione una ubicación para el marcador y le dé un nombre.

7. Eliminar una entrada haciendo clic derecho y"retirar" para seleccionar. Puede hacer esto para listados individuales o para categorías completas.
Método 2 de 3: usar Microsoft Edge

1. Haga clic o toque el botón Hub. Puedes encontrarlo en la parte superior de la ventana. El ícono parece un signo de párrafo.

2. Haga clic en la pestaña Historial. El icono parece un reloj.
También puede hacer clic control+eh presione para abrir esta pestaña de inmediato.

3. Encuentre la entrada del historial que está buscando. Su historial de Internet se ordena por fecha en tres secciones: última hora, última semana y anteriores.

4. Elimine una entrada haciendo clic o tocando el botón "X" que está al lado. Puede eliminar entradas individuales o un rango de fechas completo.
También puede tocar o hacer clic "Borrar todo el historial" para borrar todas las entradas. Asegúrate de eso "Historial de navegación" está marcada y haga clic en "Limpiar".
Método 3 de 3: abrir la carpeta Historial

1. Abra la ventana Ejecutar. Puede encontrarlo en el menú Inicio o haciendo clic en ⊞ ganar+R.

2. escribe cáscara: historia y presiona↵ Entrar. Abre la carpeta Historial del usuario actual.
No es posible ver el contenido de la carpeta Historial de otro usuario, incluso si está conectado como administrador.

3. Seleccione el período que desea consultar. La carpeta Historial contiene cuatro carpetas: Hace 3 semanas, Hace 2 semanas, La semana pasada y Hoy. Todo lo que tenga más de tres semanas se puede encontrar en la carpeta Hace 3 semanas.

4. Seleccione la carpeta de sitios web que desea abrir. Todas las entradas del historial se clasifican en carpetas del sitio web. Cada carpeta contiene los enlaces a las páginas web que ha visto.

5. Haga doble clic en una entrada para abrirla. Esto cargará el navegador predeterminado (quizás no Internet Explorer).

6. Añade una entrada a tus favoritos. Haga clic derecho en un enlace en una de las carpetas y seleccione "Agregar a los favoritos" para agregarlo a tus favoritos. Se le pedirá que seleccione una ubicación y le dé un título.

7. Eliminar entradas. Puede eliminar entradas como cualquier archivo en Windows. Puede hacer clic derecho en una lista y "retirar" seleccione o seleccione varias entradas primero. También puede arrastrar entradas a otras ubicaciones o a la Papelera.
Artículos sobre el tema. "Abrir el historial de internet explorer"
Оцените, пожалуйста статью
Similar
Popular