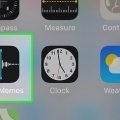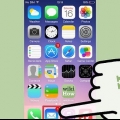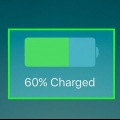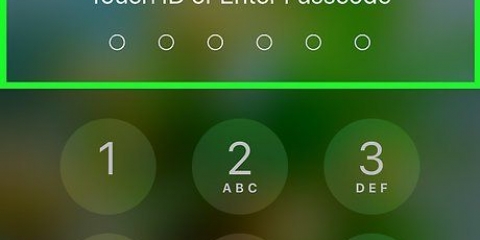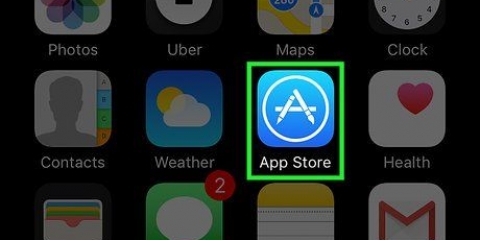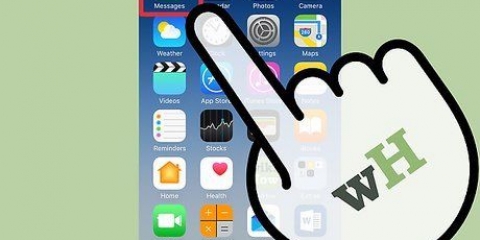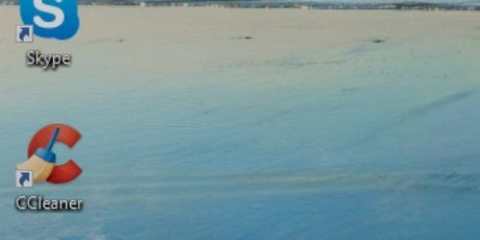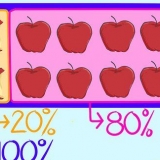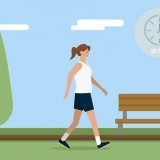Toque `Editar` en la esquina superior derecha de su lista de notas para seleccionar notas. Toca cada nota que quieras mover a una nueva carpeta. Toca `Mover a...` en la esquina inferior derecha. Toque `Nueva carpeta` para crear una nueva carpeta para sus notas, o toque una carpeta existente para mover las notas allí. 
Abra la nota a la que desea agregar una foto o video. Presione el botón de la cámara sobre el teclado. Es posible que deba presionar `+` para verlo. También puede tocar Listo en la esquina superior derecha para hacer que el teclado desaparezca y muestre el botón Cámara. Elija usar una foto o video en su dispositivo o tomar una foto nueva. Esta foto se agregará a la nota en la ubicación de su cursor.
Abra la nota a la que desea agregar un dibujo. Presiona el botón Dibujar. Parece una línea ondulada y está en la parte inferior de la pantalla. Esto abrirá las herramientas de dibujo. Es posible que deba presionar el `+` antes de ver la opción Dibujar. También puede presionar el botón `Listo` en la parte superior de la pantalla para abrir el teclado y ubicar el botón Dibujar. Arrastra tu dedo en la pantalla para dibujar. Puede cambiar a un tipo de línea diferente seleccionando la herramienta de dibujo en la parte inferior de la pantalla. Toque el color actual en la esquina inferior derecha para cambiar el color de fuente.
Presione el botón `✓` sobre el teclado para crear una nueva lista de verificación en una nota. Es posible que deba presionar el botón `+` para ver la opción de lista de verificación. También puede presionar `Listo` para ocultar el teclado y mostrar el botón `✓`. También puede seleccionar texto y luego presionar el botón `✓`. Cada nueva línea se convertirá en una entrada en la lista de verificación, lo que facilita convertir una lista antigua en una lista de verificación. Toque un círculo vacío en su lista de verificación para marcarlo en su lista.
Presiona en una nota para comenzar a escribir. Así se muestra el teclado. Presione el botón `+` y luego el botón `Aa`. Seleccione `Título`, `Título` o `Cuerpo` para dar un énfasis diferente. El título es el más grande y el cuerpo es el más pequeño (predeterminado). Seleccione entre las diferentes opciones de la lista. Puede usar una lista con viñetas, una lista discontinua o una lista numerada. Cada nueva línea será una entrada en la lista.
Abra la aplicación que contiene el elemento que desea agregar a su nota. Por ejemplo, para agregar una página web a su nota, primero abra la página que desea guardar en Safari. Para guardar una ubicación, debe fijar una ubicación en Maps. Seleccione la opción `Compartir` en la aplicación. La ubicación de esto diferirá dependiendo de la aplicación. En Safari, está en la parte inferior de la pantalla. En Maps, está en la esquina superior derecha después de abrir los detalles de una ubicación. Seleccione `Agregar a notas`. Esta es una de las opciones de la lista. Seleccione la nota a la que desea agregarla o cree una nueva nota. De forma predeterminada, el elemento se agregará a una nueva nota. Toque `Elegir nota` en la parte inferior de la ventana emergente para seleccionar la nota a la que desea agregar el elemento. Ingrese el texto que desea agregar junto con el elemento. Puede escribir notas para el elemento que está agregando y se agregará debajo de cada elemento en la nota. Presiona `Guardar` para guardar la nota. El elemento se agregará a una nueva nota o a la nota que acaba de seleccionar.
Actualizar notas de iphone
Contenido
Para actualizar la aplicación Notas en su iPhone, debe actualizar a iOS 9 y abrir la aplicación. Se le pedirá que actualice Notes a la versión más reciente, y esto afectará todas sus notas en su dispositivo y en su iCloud. Después de la actualización, tendrá acceso a bastantes funciones nuevas, como guardar carpetas, dibujos, listas de verificación y más.
Pasos
Parte 1 de 2: actualizar sus notas

1. Actualizar a iOS 9 o posterior. Para usar las nuevas funciones en la aplicación Notas, debe actualizar su iPhone a iOS 9 o posterior. Puede buscar actualizaciones en la sección General de la aplicación Configuración o conectando su iPhone a una computadora y abriendo iTunes. mirar actualización de iOS para detalles.

2. Abra la aplicación Notas en su iPhone. Está en una de tus pantallas de inicio.
Tan pronto como abra la aplicación, es posible que se le solicite que actualice Notes. En ese caso, puede continuar con la actualización en la pantalla que se muestra.

3. Presiona el boton `<` para ver la lista de carpetas si no se le solicita que actualice. La opción para actualizar está en esta pantalla.

4. Toque `Actualizar` en la esquina superior. Esto abrirá una nueva ventana.

5. Presione `Actualizar ahora` cuando aparezca. Notes ahora comenzará a actualizarse.
Cuando actualice Notes, ya no podrá acceder a sus notas en dispositivos que ejecuten versiones anteriores de iOS o en Mac que ejecuten versiones anteriores a El Captian (10.11).

6. Espere mientras se lleva a cabo la actualización de Notes. Esto puede tomar unos momentos. La aplicación mostrará cuando se complete la actualización. No cierre la aplicación hasta que se complete la actualización.
Parte 2 de 2: Uso de Notes después de la actualización

1. Agregar notas a las carpetas. Una de las mayores novedades de la app de Notas es la posibilidad de escribir notas en carpetas en lugar de verlas todas en una larga lista. Imprenta `<` en la esquina superior derecha para ver sus carpetas.

2. Agrega fotos y videos a tus notas. Puede agregar rápidamente fotos y videos a sus notas, incluidas imágenes y videos en su teléfono o nuevas fotos o grabaciones capturadas con su cámara.

3. Dibuja en tus notas. También puedes añadir dibujos a tus notas. Estos dibujos aparecerán directamente en tu nota. Los dibujos no están disponibles en dispositivos más antiguos. Necesitas un iPhone 5 o posterior para crear dibujos.

4. Crear una lista de verificación. Puede usar la aplicación Notas actualizada para crear listas de verificación.

5. Cambia el formato de tu texto. La versión mejorada de Notes le permite cambiar el formato de su texto. Sus opciones son limitadas, pero puede cambiar el énfasis del texto y crear todo tipo de listas nuevas.

6. Agregar archivos adjuntos de otras aplicaciones. Puede agregar archivos adjuntos de una variedad de otras aplicaciones a sus notas, incluidas ubicaciones de Mapas, sitios web de Safari y muchas otras aplicaciones que ofrecen compartir contenido.
Artículos sobre el tema. "Actualizar notas de iphone"
Оцените, пожалуйста статью
Popular