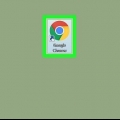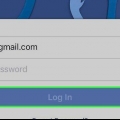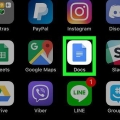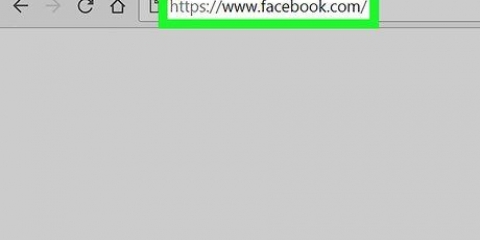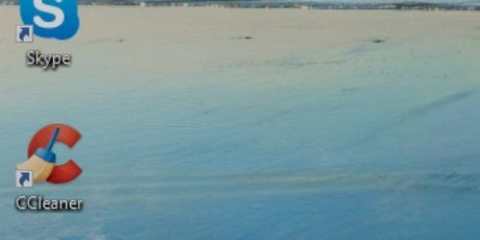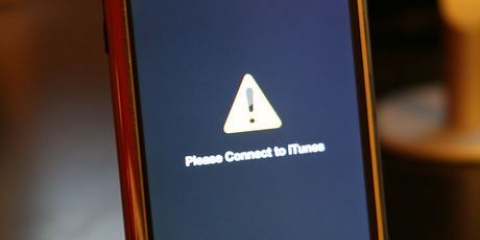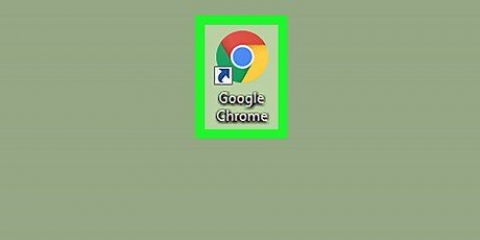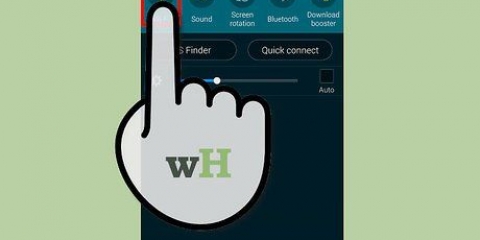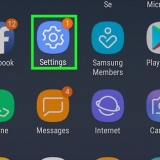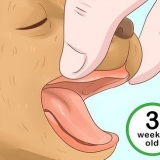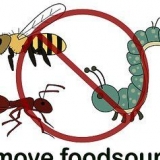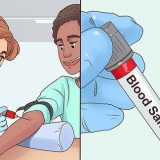Actualizar una página web
Contenido
- Pasos
- Método 1 de 5: en una PC con Windows o macOS
- Método 2 de 5: usar Google Chrome en un teléfono inteligente Android, un iPhone o un iPad
- Método 3 de 5: Usar Safari en un iPhone o iPad
- Método 4 de 5: usar Firefox en un teléfono inteligente o tableta
- Método 5 de 5: usar el navegador de Internet de Samsung en un teléfono inteligente Android
- Advertencias
En este artículo, puede leer cómo puede actualizar un sitio web para obtener la información más actualizada. Actualizar un sitio web borra su caché y lo vuelve a cargar desde el sitio web. En su computadora, puede hacer esto en un navegador de su elección, como Google Chrome, Firefox, Microsoft Edge, Internet Explorer o Safari. Para actualizar manualmente un sitio web en su teléfono inteligente o tableta, debe borrar los datos de navegación de todos los sitios web.
Pasos
Método 1 de 5: en una PC con Windows o macOS

1. Abra un navegador web de su elección. A través de los pasos a continuación, puede actualizar manualmente un sitio web dentro de Google Chrome, Firefox, Microsoft Edge, Internet Explorer y Safari.

2. Vaya a la página que desea actualizar. Ingrese la dirección de la página que desea actualizar en la barra de direcciones en la parte superior de su navegador web.

3. Mantener en una PC con Windowscontrol presionado, o ⇧ Mayús, en una Mac. Manteniendo pulsada la tecla `Ctrl` o `Shift` puedes activar funciones adicionales en tu teclado o desde los iconos de tu escritorio.

4. Haga clic en el botón Actualizar⟳. Para ello pulsa sobre el icono que tiene forma de flecha circular a la izquierda de la barra de direcciones. Al presionar este ícono y `Ctrl` (en una PC con Windows) o `Shift` (en una Mac) al mismo tiempo, actualiza su navegador y borra el caché del sitio web que está visitando.
Otra forma es presionar las teclas `Ctrl` y `F5` al mismo tiempo, en una PC, o las teclas `Shift` y `R` en una Mac, para actualizar manualmente su navegador.
Método 2 de 5: usar Google Chrome en un teléfono inteligente Android, un iPhone o un iPad

1. Abre Google Chrome. El ícono parece una rueda en los colores rojo, amarillo y verde con un círculo azul en el medio.

2. Toque en⋮ si tienes un smartphone con Android, o en... en un iPhone o un iPad. Para hacer esto, toque el ícono con los tres puntos en la esquina superior derecha de la ventana de Chrome. Así se abre el menú.

3. Toque enAjustes. Encontrarás esta opción en la parte inferior del menú.

4. Toque enIntimidad.

5. Toque enEliminar datos de navegación. Luego verá una lista de elementos que se eliminarán si elimina sus datos.
Si desea mantener ciertos elementos, marque las casillas junto a esos elementos.

6. Toque enEliminar datos de navegación (en un iPhone/iPad) o Clear Data (en un teléfono inteligente Android). Cómo borrar tus datos de navegación. En un iPhone o iPad, lo verás como texto rojo en la parte inferior del menú. En un teléfono inteligente Android, es un botón azul en la esquina inferior izquierda.

7. Toque enLimpiar (en un teléfono inteligente Android) o Borrar datos de navegación (en un iPhone/iPad). Esto confirma que desea borrar sus datos de navegación.

8. Vaya al sitio web que desea actualizar. Una vez que se borren sus datos de navegación, se cargará la versión más actual del sitio web.
Método 3 de 5: Usar Safari en un iPhone o iPad

1. Abre la configuración
. El ícono parece dos engranajes plateados y puede encontrarlo en la pantalla de inicio o en una carpeta.
2. Desplácese hacia abajo y toqueSafari. Puede encontrar este botón junto a un icono que parece una brújula azul en el menú Configuración. Cómo abrir el menú de configuración de Safari.

3. Desplácese hacia abajo y toqueBorrar historial y datos web. Este botón está en la parte inferior del menú de configuración de Safari.

4. Toque enLimpiar. Para hacer esto, toque el texto rojo en el menú desplegable. Cómo confirmar que desea borrar sus datos de navegación.

5. Abrir Safari. El ícono parece una brújula azul y puede encontrarlo en la pantalla de inicio.

6. Vaya al sitio web que desea actualizar. En la barra de direcciones en la parte superior, ingrese la dirección del sitio web que desea abrir. De esta manera, se asegura de que después de haber borrado los datos de navegación, se cargue la última versión del sitio web.
Método 4 de 5: usar Firefox en un teléfono inteligente o tableta

1. Abre Firefox. El icono parece una bola morada con una llama a su alrededor. Puedes encontrarlo en la pantalla de inicio o en el cajón de aplicaciones.

2. Toque el icono en la esquina superior derecha. En un smartphone con Android es un icono con tres puntos. En un iPhone o iPad, es un ícono con tres barras.

3. Toque enAjustes. Este botón se encuentra casi en la parte inferior del menú que aparece cuando toca el icono en la esquina superior derecha.

4. Toque enGestión de datos (solo en un iPhone o iPad). Si está usando un iPhone o iPad, toque Gestión de datos en `Privacidad`.

5. Toque enBorrar datos privados. Este botón se encuentra en la parte inferior del menú Administrador de datos en un iPhone o iPad, o en el menú Configuración en un teléfono inteligente Android.
Para eliminar o no eliminar ciertas partes, puede marcar o desmarcar las casillas junto a esas cosas.

6. Toque enBorrar datos (en un teléfono inteligente Android) o OK (en un iPhone/iPad). Cómo confirmar que desea borrar sus datos de navegación.

7. Vaya al sitio web que desea actualizar. Ingrese la dirección del sitio web en la barra de direcciones en la parte superior de la pantalla de Firefox. Por ejemplo, si ha borrado sus datos de navegación, el sitio web se actualizará y verá la última versión del sitio web.
Método 5 de 5: usar el navegador de Internet de Samsung en un teléfono inteligente Android

1. Abra el navegador de Internet de Samsung. El icono es morado y tiene forma de planeta. Este es el navegador web predeterminado en los teléfonos inteligentes y tabletas Samsung Galaxy.

2. Toque en☰. Está en la parte inferior izquierda del navegador web. Así se abre el menú.

3. Toque enAjustes. Lo puedes encontrar debajo del ícono que parece un engranaje y está en el menú.

4. Toque enPrivacidad y seguridad. Está en "Avanzado" en el menú de Configuración.

5. Toque enEliminar datos de navegación. Puede encontrar el botón en `Datos personales` en el menú `Privacidad y seguridad`.

6. Toque enretirar. Este botón está en la parte inferior del menú desplegable. Cómo borrar tus datos de navegación.
También puede tocar los botones de radio junto a los elementos que desea o no desea eliminar.

7. Vaya al sitio web que desea actualizar. Ingrese la dirección del sitio web en la barra de direcciones en la parte superior del navegador web. Después de borrar sus datos de navegación, el sitio web se actualizará automáticamente y verá la versión más reciente de la página.
Advertencias
Si actualiza ciertos sitios web, como los sitios web que usó para crear ciertas cuentas, olvidarán ciertos datos que ingresó anteriormente.
Artículos sobre el tema. "Actualizar una página web"
Оцените, пожалуйста статью
Popular