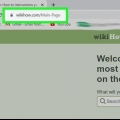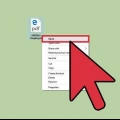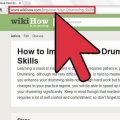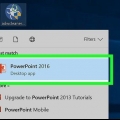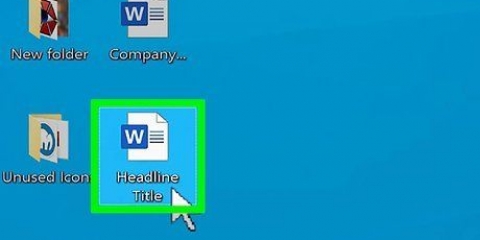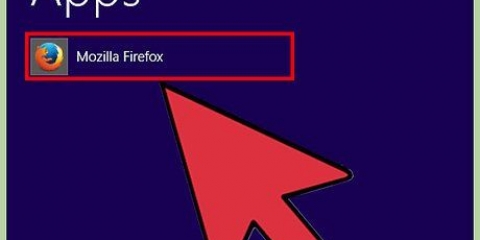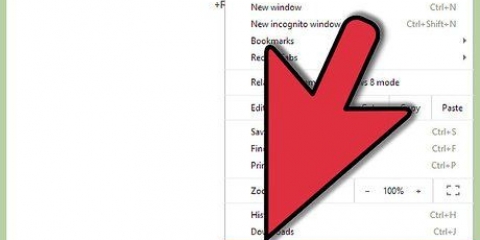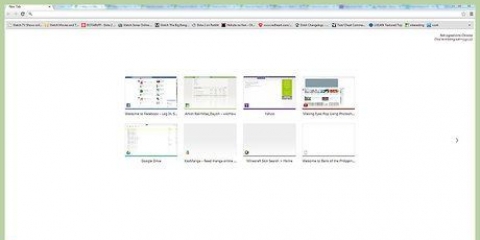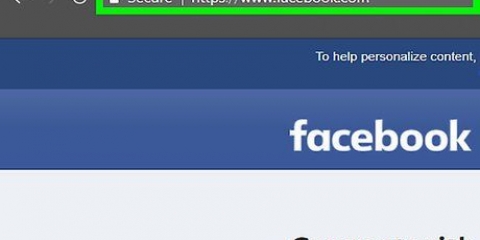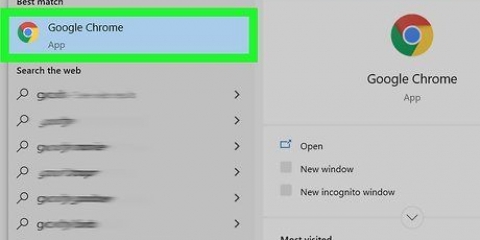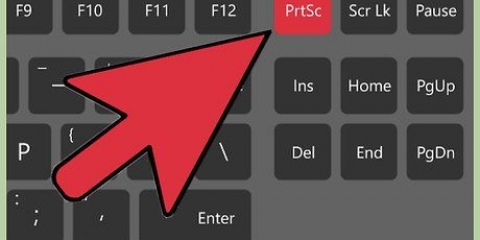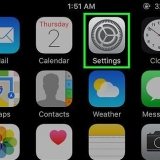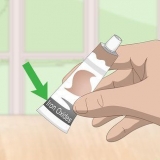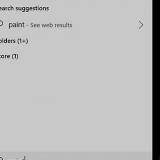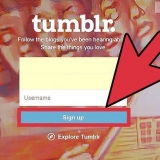Haga clic en el menú `Formato` para elegir entre Vertical u Horizontal. Desmarque "Encabezados y pies de página" si no desea que se agreguen la fecha, el título de la página y la dirección en la parte superior e inferior de las páginas PDF. Marque la casilla `Imágenes de fondo` para mostrar cualquier imagen de fondo.
















Guardar una página de ruta como pdf
Contenido
Si necesita guardar una página web para verla más tarde sin conexión, o si desea una copia que pueda compartir fácilmente con otras personas o enviar a una impresora, convertir la página web en un archivo PDF facilita mucho las cosas. Chrome y Safari tienen herramientas integradas para crear archivos PDF, pero necesitará software adicional si usa Internet Explorer o Firefox. Adobe Acrobat ofrece las opciones más completas para crear y guardar páginas web.
Pasos
Método 1 de 4: Chrome

1. Abra la página que desea convertir a PDF. Al crear un PDF desde un sitio web, algunos elementos pueden cambiarse automáticamente. Estos cambios dependen del desarrollador del sitio web y, por lo general, están fuera de su control.
- Este método solo imprime la página actual que está viendo y no guarda los enlaces a otras páginas del sitio. Si desea guardar un sitio completo como un archivo PDF, o si desea asegurarse de que todos los elementos permanezcan en el lugar correcto, consulte el método 4.

2. Haga clic en el menú de Chrome y seleccione `Imprimir`.

3. Haga clic en el botón Cambiar... y seleccione `Guardar como PDF`. Esto se puede encontrar en el grupo `Destinos locales`.

4. Elige tus opciones. Hay algunas opciones para elegir antes de crear el PDF.

5. Haga clic en el botón Guardar. Elija un nombre y una ubicación para guardar el archivo PDF.
Método 2 de 4: Safari

1. Abra la página que desea guardar como PDF. Notarás que cuando usas este método, algunos elementos cambiarán. Esto se debe a que los diseñadores web pueden obligar al navegador a imprimir la página web de cierta manera.
- Solo va a crear un PDF de la página web que está visitando actualmente. Si desea crear un PDF de una página web completa, o si desea incluir todos los elementos en él, consulte el método 4.

2. Haga clic en el menú Archivo y seleccione `Exportar a PDF`. Esto requiere OS X 10.9 (Mavericks) o superior requerido. Si está utilizando una versión anterior, haga clic en Archivo → `Guardar como` y luego seleccione `PDF` como tipo de archivo.

3. Asigne un nombre al archivo y elija dónde guardarlo. Dependiendo del tamaño de la página, puede llevar un tiempo crear el archivo.
Método 3 de 4: CutePDF (cualquier navegador de Windows)

1. Descargar CutePDF. Internet Explorer y Firefox no tienen herramientas integradas para crear archivos PDF. En su lugar, debe instalar una `impresora virtual` que crea un archivo PDF en lugar de imprimirlo realmente. CutePDF es una impresora virtual.
- Ir lindopdf.com/products/cutepdf/escritor.áspid y haga clic en `Descarga gratuita` y `Convertidor gratuito`. Esto descargará los dos programas necesarios para instalar.
- Este método solo creará un PDF de la página que está viendo actualmente. Si desea guardar un sitio web completo, incluidas todas las demás páginas vinculadas, consulte el método 4.

2. Ejecuta el programa lindo escritor.exe para iniciar la instalación de CutePDF. El instalador viene con varias barras de herramientas del navegador, así que asegúrese de hacer clic en Cancelar en la primera oferta y luego haga clic en el enlace "Omitir esta y todas las ofertas restantes" que aparece.

3. Tocar convertidor.exe después de que se complete la instalación de CutePDF. No tiene que seleccionar ninguna opción ni preocuparse por el adware para esta parte. Todo es automático y sin anuncios.

4. Abra el sitio web que desea convertir en PDF. Ahora que CutePDF está instalado, puede hacerlo desde cualquier navegador.

5. Abra la ventana `Imprimir`. La forma más rápida de hacerlo es haciendo clic en control+pags pero también puedes encontrarlo en el menú `Archivo` o Firefox.
En Firefox tienes que hacer clic en el botón Imprimir... haga clic en la ventana de vista previa de impresión.

6. Haga clic en el menú de su impresora y seleccione `CutePDF Writer`. Haga clic en el botón Imprimir.

7. Asigne un nombre y guarde su archivo PDF. Después de un momento, aparecerá la ventana `Guardar` de CutePDF, donde puede nombrar el archivo y elegir una ubicación.
Método 4 de 4: Adobe Acrobat Pro

1. Haga clic en el menú `Archivo` y seleccione `Crear PDF` → `Desde página web`. Necesitará la versión paga de Adobe Acrobat para esto, pero podrá almacenar un sitio web completo, incluidas todas las páginas en el servidor en su formato original y con enlaces que funcionen.

2. Ingrese la URL del sitio web que desea convertir a PDF. Ingrese la dirección más baja del sitio si desea ver la página completa. Si desea convertir solo una página del sitio, ingrese la dirección directa.

3. Decide cuántos niveles quieres recoger. Puede elegir `Solo X número de niveles` o `Todo el sitio`.
El nivel 1 es solo la página que se abre cuando se visita la URL. El nivel 2 contiene todas las páginas vinculadas desde la página de inicio. El nivel 3 contiene todas las páginas vinculadas a las páginas del nivel 2. Esto puede conducir a un archivo enorme dependiendo del sitio web.

4. Marque las casillas para permanecer en el sitio. Cuando se trata de múltiples niveles, existe una buena posibilidad de que los enlaces se dirijan a sitios web externos. Puede evitar que Acrobat obtenga estas páginas seleccionando "Permanecer en la misma ruta", que solo incluirá páginas del mismo dominio, o "Permanecer en el mismo servidor", que solo incluirá páginas de ese servidor web.

5. Haga clic en el botón Configuración para ajustar la configuración de PDF. Le permite personalizar encabezados y pies de página, así como marcadores para la navegación.

6. Haga clic en el botón Crear para crear el archivo PDF. Según la cantidad de niveles que capture y el tamaño del sitio, esto puede llevar desde unos minutos hasta un minuto muy tomar mucho tiempo.
Artículos sobre el tema. "Guardar una página de ruta como pdf"
Оцените, пожалуйста статью
Similar
Popular