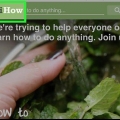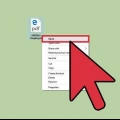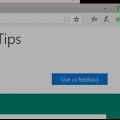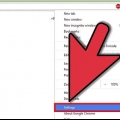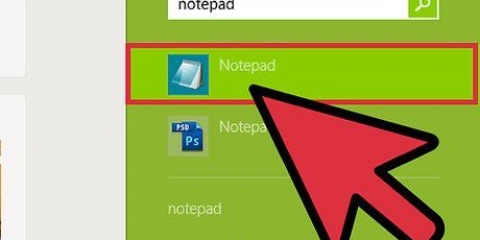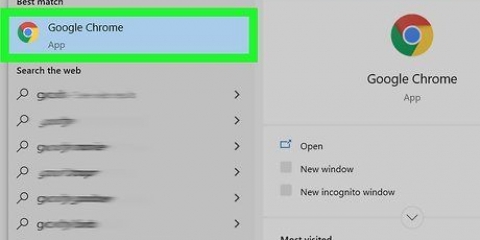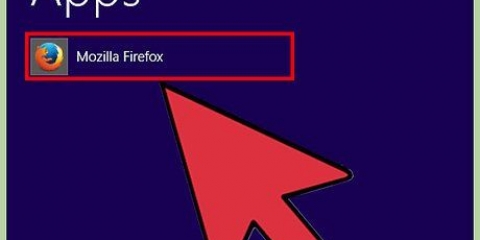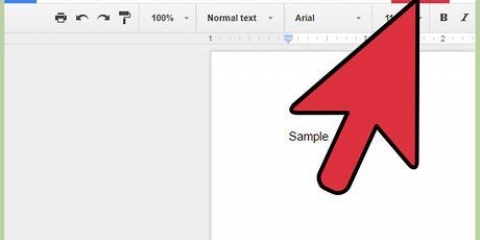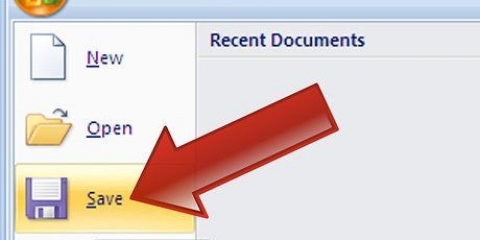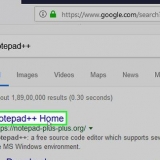Chrome: haga clic en el botón de menú de Chrome (☰) y seleccione `Guardar página como`. Internet Explorer: haga clic en el ícono de ajustes, seleccione `Archivo` y luego `Guardar como`. Si no ves el botón de engranaje, presiona alternativa para mostrar la barra de menú, haga clic en `Archivo`, luego seleccione `Guardar como`. Firefox: haga clic en el botón de menú de Firefox (☰) y seleccione `Guardar página`. Safari: haga clic en el menú `Archivo` y seleccione `Guardar como`.



Asegúrese de mantener siempre la carpeta multimedia asociada en la misma ubicación que .archivo html. Si no está en la misma ubicación, la página web no cargará imágenes. Si no está conectado y la página que guardó contiene video para transmitir, el video no se cargará hasta que se vuelva a conectar a Internet.
Esto requiere iOS 7 o posterior. 







Abra la aplicación Configuración y seleccione "General". Presione la opción `Actualización de software` y luego seleccione `Instalar actualización` una vez que el dispositivo haya buscado actualizaciones disponibles.
Otros navegadores de Android pueden ofrecer la opción de ver sin conexión. Abra el menú del navegador presionando el botón (⋮) y seleccione `Guardar para ver sin conexión`. No todos los navegadores de Android ofrecen esta opción. 













Guardar una página web
Contenido
Guardar una página web puede ser útil cuando planea consultar una página web en particular sin conexión o si desea capturar el contenido de una página web sin el riesgo de que el contenido se cambie o elimine más adelante. Todos los navegadores de Internet pueden guardar páginas web para verlas sin conexión. Incluso hay programas especiales para descargar todas las páginas de un sitio web a la vez.
Pasos
Método 1 de 4: Navegadores en una computadora de escritorio

1. Abra la página web que desea guardar. Cualquier navegador de Internet puede guardar rápidamente la página que está visitando actualmente. Después de eso, puede acceder a esa página web en cualquier momento, incluso cuando no esté conectado. Si desea guardar un sitio web completo, con todas las páginas asociadas, entonces haga clic aquí.

2. Abra la ventana `Guardar página como`. Todos los navegadores ofrecen la opción de guardar una página web junto con todos los medios que contiene la página. Puede abrir rápidamente esta ventana presionando control/⌘ cmd+s o haciendo lo siguiente:

3. Nombra la página guardada. Por defecto, el archivo tendrá el mismo nombre que el título de la página.

4. Seleccione una ubicación para guardar la página. Una vez que se haya guardado, el archivo html de la página se ubicará aquí, al igual que la carpeta que contiene todos los medios de la página si elige guardar la página completa.

5. Seleccione si desea guardar la página completa o solo el html. En el menú `Guardar como tipo` puede elegir entre `Página web, completa` o `Página web, solo html`. Guardar toda la página web guardará todos los medios de la página en una carpeta separada. Esto le permite ver las fotos cuando está desconectado.
Los usuarios de Internet Explorer también pueden seleccionar `Archivo web, archivo único (*.mht)` seleccionar. Este es un formato de Microsoft que almacena todos los datos de la página web en un solo archivo. Éste .Los archivos mht solo se pueden abrir fácilmente en Internet Explorer, pero facilitan considerablemente el archivado de muchas páginas web.

6. Abre la página web guardada. Encontrará el archivo html en la ubicación que ingresó. Haga doble clic en él para abrir la página guardada en su navegador de Internet predeterminado, incluso cuando no esté conectado.
Método 2 de 4: iOS

1. Abra el sitio web que desea guardar en Safari para iOS. Puede guardar cualquier sitio web para leer sin conexión. Esto puede ser muy útil cuando viaja o espera estar sin conexión a Internet.

2. Presiona el botón Compartir. Está en la parte inferior de la pantalla (iPhone y iPod) o en la parte superior de la pantalla (iPad). El botón Compartir parece un cuadro con una flecha que sale de la parte superior.

3. En el menú Compartir, presione el botón `Agregar a la lista de lectura`. El botón `Agregar a la lista de lectura` se parece a unas gafas y se encuentra junto al botón `Agregar marcador`.
Mantenga la pestaña abierta durante unos momentos después de agregar el sitio a su Lista de lectura. Las páginas más grandes pueden tardar un poco más en guardarse por completo. Una vez que el sitio web ha terminado de cargarse, no hay problema para cerrar la pestaña.

4. Encuentra tus páginas guardadas en tu lista de lectura. Puede acceder a su lista de lectura incluso cuando no está conectado a Internet. Toque el botón Marcadores en Safari, luego toque la pestaña Gafas para ver todas las páginas en su Lista de lectura.
El botón Marcadores está al lado de la barra de direcciones. parece un libro abierto.

5. Toque una página para abrirla. Si no está conectado a una red, puede notar que la página se ve diferente a la original. Esto se debe a que los datos no esenciales, como el color de fondo del sitio web, se pueden eliminar cuando se guarda una página para leerla sin conexión.

6. Desplácese hacia abajo para ir al siguiente elemento. Cuando llegue al final de la página, siga desplazándose para pasar al siguiente elemento de su lista de lectura.

7. Cambia entre tus elementos leídos y no leídos. Presione el botón `Mostrar todo` o `Mostrar no leídos` en la parte inferior de la Lista de lectura para cambiar entre todas las páginas de la lista o solo las páginas que aún no ha leído.

8. Deslice el dedo hacia la izquierda en un elemento de su lista de lectura para eliminarlo. Cuando haya terminado de leer un elemento, puede eliminarlo de su lista deslizando hacia la izquierda y presionando `Borrar`.

9. Actualice su dispositivo si la lista de lectura no funciona correctamente. Algunos usuarios informaron problemas con la actualización de iOS 8 que impidió que las páginas de la lista de lectura se cargaran sin conexión. Este problema debería resolverse actualizando a iOS 8.0.1 o posterior.
Método 3 de 4: Android

1. Abre el sitio web que quieras guardar en Chrome para Android. No puede guardar un sitio web para verlo sin conexión como lo hace con Safari para iOS, pero puede guardar páginas como archivos PDF que puede abrir en cualquier momento y también seguir enlaces.

2. Presione el botón de menú de Chrome (⋮) y seleccione `Imprimir`. Ahora `imprimirá` la página web en formato PDF.

3. Presiona el menú desplegable y selecciona `Guardar como PDF`. Esto guarda la página con los enlaces en un archivo PDF que se guarda en su dispositivo.

4. Presiona el botón `Guardar`. Esto abrirá el menú Descargas. Seleccione la opción `Descargas` en el marco izquierdo.

5. Nombra tu página guardada. De forma predeterminada, la página se guardará como el título de la página. Puede cambiar esto presionando el nombre e ingresando un nuevo nombre.

6. Presiona el botón `Guardar`. El PDF se guardará en su dispositivo.

7. Abra la aplicación Descargas en su dispositivo. Esto mostrará una lista de todos los archivos que ha descargado.

8. Presione su archivo PDF recién guardado. Es posible que se le pida que seleccione la aplicación con la que desea abrir el archivo.

9. Leer la página web. Puede hacer clic en uno de los enlaces del archivo PDF para abrirlo en su navegador, pero debe estar conectado a una red para hacerlo.
Método 4 de 4: Archivar un sitio web completo

1. Descargar e instalar HTTrack. HTTrack es un programa de copia de sitios web gratuito y de código abierto que le permite almacenar cualquier página y elemento multimedia en un sitio web completo, al tiempo que conserva los enlaces y las carpetas de datos para todo el contenido. Abrir la página sin conexión le permitirá seguir cualquier enlace en el sitio, siempre que conduzca al contenido que reside en el mismo servidor.
- Puedes descargar HTTrack gratis en pista ht.com. Está disponible para Windows, Mac y Linux.

2. Inicie HTTrack y cree un nuevo proyecto. HTTrack guarda cada sitio que archivas como un `proyecto`. Esto le permite seleccionar fácilmente sitios que ya ha archivado para actualizar.

3. Elija un nombre y una ubicación para el proyecto. HTTrack recomienda crear una carpeta raíz para todos sus sitios web guardados y luego nombrar cada sitio web. HTTrack luego creará carpetas discretas en la carpeta raíz para cada uno de sus proyectos.

4. Seleccione `Descargar sitios web` y luego ingrese la dirección. Si desea archivar un sitio web completo, asegúrese de comenzar con la dirección base del sitio web.

5. Haga clic en el botón `Finalizar` o `Iniciar` para comenzar a duplicar el sitio. Verá barras de progreso cuando HTTrack comience a descargar todo el contenido del sitio web. Esto puede tomar un tiempo considerable, especialmente para sitios más grandes y conexiones más lentas.
De manera predeterminada, HTTrack seguirá cualquier enlace en el sitio web y descargará el contenido que encuentre, pero permanecerá en el sitio web que configuró. Esto evitará que HTTrack intente descargar Internet completo en su computadora.

6. Ver tu sitio archivado. Una vez que se completa el procedimiento de archivo, puede abrir la carpeta que configuró para su proyecto y cargar el archivo html desde el sitio web. Ahora podrá ver todas las páginas incluso cuando no esté conectado.
Si el sitio tiene video para transmitir, no podrá verlo a menos que tenga una conexión a Internet.
Consejos
- Guarde páginas web cuando planee viajar o cuando no tenga acceso a Wi-Fi o a una conexión a Internet durante un período prolongado de tiempo. Se puede acceder a las páginas web sin conexión y verlas en cualquier momento sin estar conectado a Internet.
- Guarde una página web cuando contenga información importante que luego necesitará ver, consultar o usar. Guardar una página web guarda el contenido de la página para siempre, incluso si un webmaster eliminara la página web o hiciera cambios.
Artículos sobre el tema. "Guardar una página web"
Оцените, пожалуйста статью
Similar
Popular