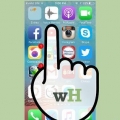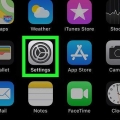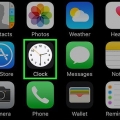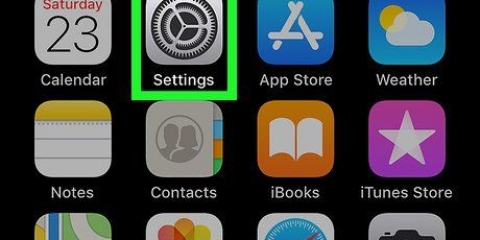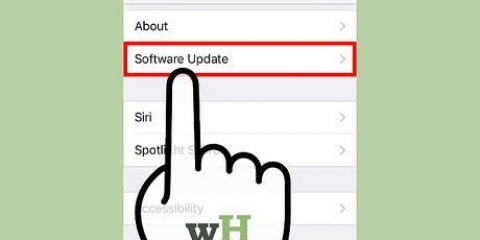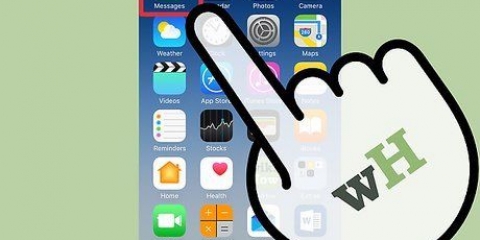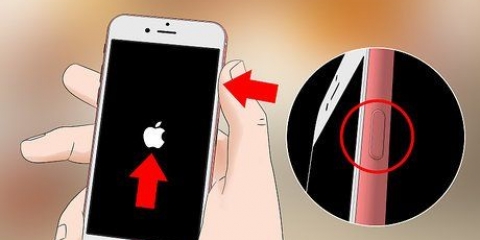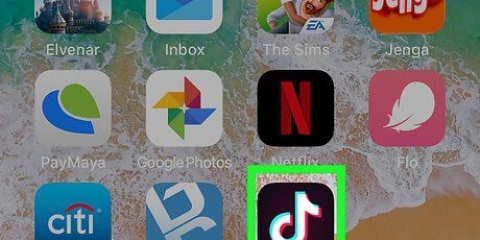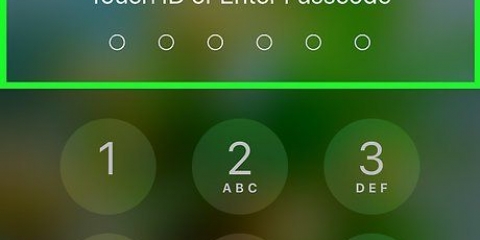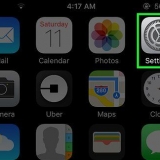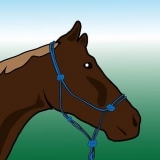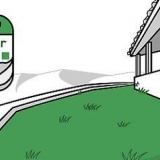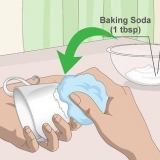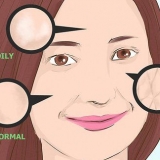Pausa la grabación tocando el botón rojo `Pausa` en la parte inferior de la pantalla. Toque y arrastre de izquierda a derecha en la forma de sonido en el medio de la pantalla para navegar a la parte que desea reemplazar. En la parte inferior de la pantalla, toca PARA REEMPLAZAR y luego grabe el audio que desea usar.


Toca el nombre de la grabación para expandirlo. Toque en ⋯ en la esquina inferior izquierda del nombre de la grabación. Toque en Editar grabación. Toque el nombre actual de la grabación y elimínelo. Escriba el nombre que desea utilizar. Toque en espalda en el teclado, luego toque Listo en la esquina inferior derecha.
Toque el botón circular rojo `Grabar` para comenzar a grabar audio. Graba tu audio si es necesario. Toque el botón cuadrado rojo `Detener` para detener la grabación y guardar el audio.
Si GarageBand no está instalado en su iPhone, puede descargarlo gratis desde la App Store. 



Toque en +` en la esquina superior derecha de la pantalla. Toque en Sección a. Toque el interruptor blanco `Automático` para hacer que el interruptor sea verde. Toque en Listo.






Grabar sonido en un iphone
Contenido
En este tutorial, aprenderá cómo grabar sonido usando la aplicación Voice Memos o la aplicación GarageBand en su iPhone. Dado que Apple no le permite grabar conversaciones, deberá usar una aplicación o servicio por separado si desea grabar conversaciones en su iPhone.
Pasos
Método 1 de 2: usar la aplicación Notas de voz

1. Abrir notas de voz. Toque el ícono de la aplicación Notas de voz que parece una forma de sonido roja y blanca y tiene un fondo negro.

2. Toque el botón `Grabar`. Este es un círculo rojo en la parte inferior de la pantalla. Cuando haga esto, Voice Memos le pedirá que comience a grabar.

3. Ampliar el menú de disparo. Para hacer esto, toque la barra horizontal gris en la parte superior del menú de disparo, que se encuentra aproximadamente a la mitad de la pantalla. Debería ver aparecer el menú y una representación de forma de sonido en el centro de la pantalla.

4. Grabación de audio. Los micrófonos del iPhone están ubicados en la parte superior e inferior del teléfono. Por lo tanto, apunte un extremo de su iPhone a la fuente de audio que desea grabar.

5. Pausar y reanudar la grabación, si es necesario. Para pausar el audio, toque el ícono rojo "Pausa" en la parte inferior de la pantalla. Luego toca SUBIRSE parte inferior de la pantalla para reanudar la grabación.

6. Vuelva a grabar una parte del audio. Si desea grabar sobre una sección ya grabada, haga lo siguiente:

7. Toque el icono `Pausa`, si es necesario. Si Voice Memos está grabando actualmente, antes de continuar, toque el botón rojo `Pausa` en la parte inferior de la pantalla.

8. GrifoHecho. Esto se encuentra en la esquina inferior derecha de la pantalla. Al hacerlo, se detendrá la grabación y se guardará en la página Notas de voz.

9. Cambiar el nombre de la grabación. Si desea editar el nombre de la grabación (predeterminado `Inicio`, `Inicio 1`, `Inicio 2`, etc.), Haz lo siguiente:

10. Graba y guarda audio rápidamente. Si necesita grabar algo rápidamente, puede abrir la aplicación Notas de voz y hacer lo siguiente para grabar sin la posibilidad de pausar y reanudar:
Usando el método 2 de 2: GarageBand

1. Banda de garaje abierta. Toque el ícono de la aplicación GarageBand que parece una guitarra eléctrica blanca sobre un fondo naranja.

2. TócaloReciente pestaña. Se encuentra en la esquina inferior izquierda de la pantalla.

3. Grifo+. Esto se encuentra en la esquina superior derecha de la pantalla. Esto abrirá la página de selección de instrumentos.

4. SeleccioneGRABADORA DE AUDIO. Deslice el dedo hacia la izquierda o hacia la derecha hasta que encuentre esta opción, luego tóquela para abrirla.

5. Evita que la grabación se detenga. De forma predeterminada, la función Grabadora de audio dejará de grabar después de 8 segundos. Puede obligarlo a continuar grabando hasta que usted mismo lo detenga haciendo lo siguiente:

6. Desactivar la función de metrónomo. Si no desea el efecto de sonido del metrónomo en el fondo de su grabación, toque el ícono triangular azul del metrónomo en la parte superior de la pantalla para apagarlo.
Si este ícono es gris, el metrónomo ya está apagado.

7. Toque el botón `Grabar`. Este es un círculo rojo en la parte inferior de la pantalla. Tu iPhone comienza a grabar audio.

8. Grabación de audio. Los micrófonos del iPhone están ubicados tanto en la parte superior como en la parte inferior del teléfono. Por lo tanto, apunte un extremo de su iPhone a la fuente de audio que desea grabar.

9. Pausar y reanudar la grabación, si es necesario. Para pausar el sonido, toca el círculo rojo "Grabar" en la parte superior de la pantalla y vuelve a tocarlo para reanudar la grabación.

10. Para de grabar. Para hacer esto, toque el botón cuadrado blanco `Detener` en la parte superior de la pantalla.

11. Si es necesario, seleccione un efecto de sonido. Toque uno de los íconos de efectos de sonido en la rueda en el centro de la pantalla, si desea aplicar uno a su grabación.
Para agregar un efecto de sintonización automática, toque el ícono `Afinación extrema` con forma de micrófono.

12. Guarda tu grabación. Toque en
la esquina superior izquierda de la pantalla, luego toque Mis canciones en el menú desplegable.Consejos
- Puede agregar un widget de Notas de voz al Centro de control desde la aplicación Configuración: abra Configuración, toque Centro de control, toque en Control personalizado y toque el verde-blanco +-junto al encabezado Notas de voz.
Advertencias
- Nunca grabes a nadie sin su permiso expreso y asegúrate de tener una grabación con este permiso; Grabar sin advertir primero a la(s) otra(s) parte(s) involucrada(s) es ilegal.
Artículos sobre el tema. "Grabar sonido en un iphone"
Оцените, пожалуйста статью
Popular