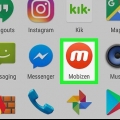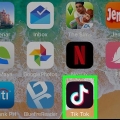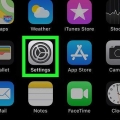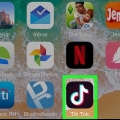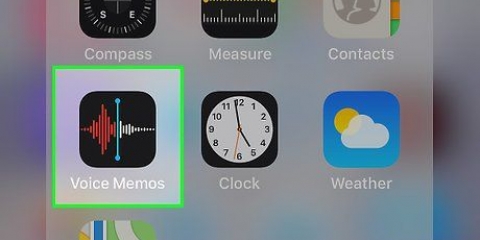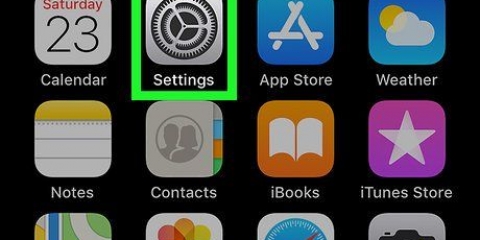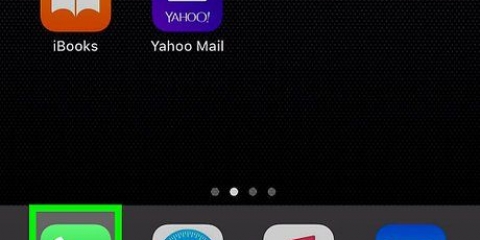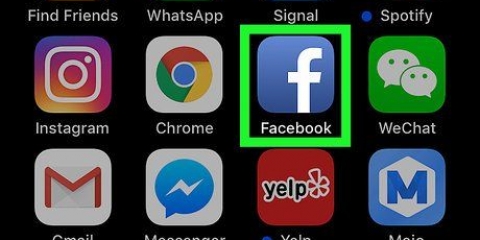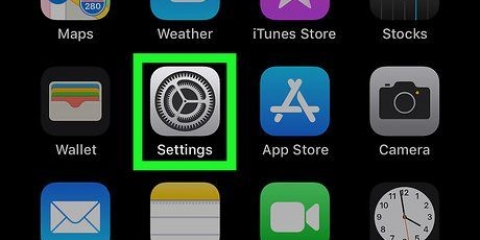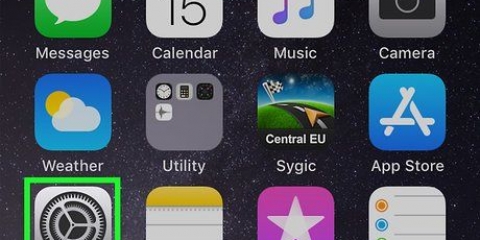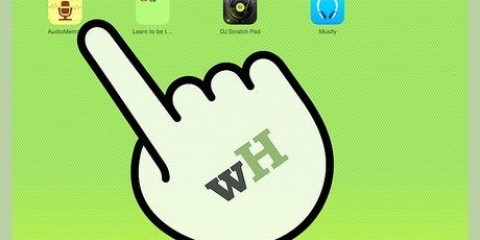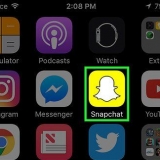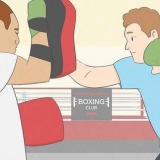Presione `Iniciar reunión` si va a organizar la reunión. Está en la esquina superior izquierda de la pantalla. Esto lo llevará a una nueva pantalla, pero no presione el botón `Iniciar reunión` todavía. Toque `Unirse` (el ícono azul con un `+` blanco adentro) si se unirá a la reunión de otra persona, luego ingrese la ID de la reunión (proporcionada por el anfitrión de la reunión). Esto lo llevará a una nueva pantalla, pero no presione el botón `Unirse` todavía.





Grabar una reunión de zoom en iphone o ipad
Contenido
Este artículo le enseñará cómo usar la función de grabación de pantalla de su iPhone o iPad para grabar una reunión de Zoom. Antes de comenzar a grabar, debe agregar la grabación de pantalla al Centro de control y asegurarse de que se pueda acceder al Centro de control desde las aplicaciones.
Pasos
Parte 1 de 2: Agregar grabación de pantalla al Centro de control

1. Abierto
en tu iPhone o iPad. Esto suele estar en la pantalla de inicio. 
2. imprentaCentro de control. Esto está en la parte inferior de la pantalla actual.

3. imprentaControl personalizado.

4. Junto a "Grabación de pantalla", presiona+. La función de grabación de pantalla ahora está disponible en su Centro de control.
Si ve el símbolo rojo menos (), entonces la función de grabación de pantalla ya está disponible en su Centro de control y no necesita cambiar nada.

5. presiona el botón de atrás.

6. Deslice el interruptor `Acceso desde aplicaciones` a la posición Activado
. Si el interruptor ya está verde, entonces esta función ya está habilitada y no necesita cambiar nada.Parte 2 de 2: Grabar la reunión de Zoom

1. Abre Zoom en tu iPhone o iPad. Este es el ícono azul con una cámara de video blanca adentro. Suele estar en tu pantalla de inicio.
- Si aún no ha iniciado sesión en su cuenta de Zoom, inicie sesión ahora.

2. Seleccione si se unirá o será el anfitrión de una reunión.

3. Desliza hacia arriba desde la parte inferior de la pantalla. No hagas esto hasta que estés listo para grabar. Aparecerá el Centro de Control.

4. Presiona el botón de grabar. Este es el círculo dentro de otro círculo. El botón mostrará una breve cuenta regresiva y comenzará la grabación de la pantalla.

5. Deslice hacia abajo en el Centro de control. Esto lo regresará a la pantalla anterior, que es la reunión de Zoom. La pantalla ahora se está grabando.

6. Regrese a Zoom y presioneIniciar una reunión o Únete. El botón que presione depende de si desea iniciar una nueva reunión o unirse a una reunión existente. Se mostrará la reunión y se grabará.
Vaya al siguiente paso cuando haya terminado de grabar.

7. Desliza hacia arriba desde la parte inferior de la pantalla. El Centro de Control se abrirá.

8. Presiona el botón de grabar. Este es el mismo botón que presionaste antes, pero ahora es rojo. Esto terminará la grabación. El video terminado ahora está en la galería de tu iPhone o iPad.
Artículos sobre el tema. "Grabar una reunión de zoom en iphone o ipad"
Оцените, пожалуйста статью
Similar
Popular