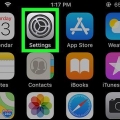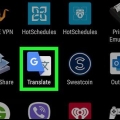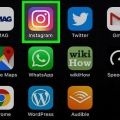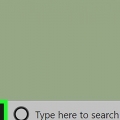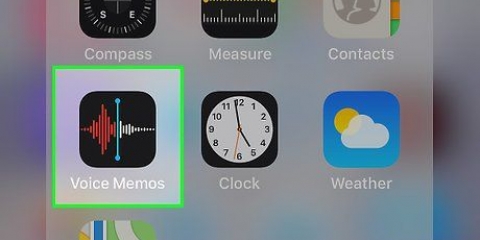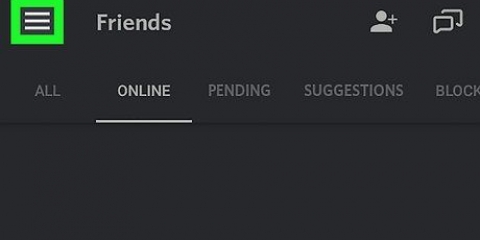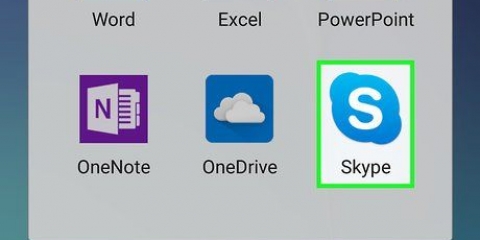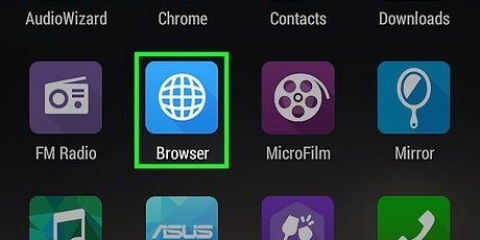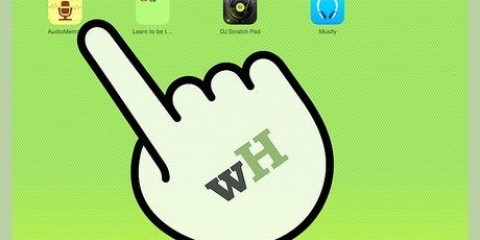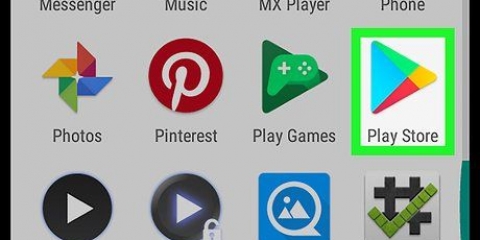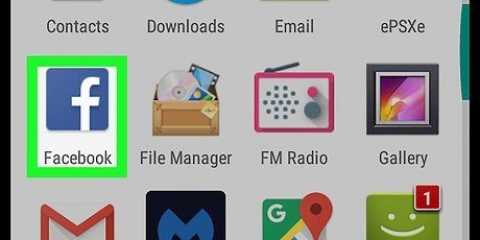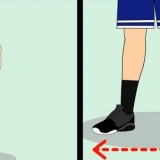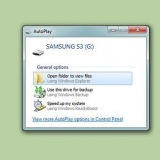Una vez que la aplicación esté abierta, aparecerá un icono flotante en el borde de la pantalla. Puede pulsar este icono para acceder a las funciones de grabación. Este ícono permanecerá disponible en la pantalla para que pueda grabar en cualquier aplicación.

Inicie sesión en su cuenta Zoom. Presiona `Iniciar reunión`. Deslice el control deslizante "Usar ID de reunión personal" a la posición Activado (azul). Comparta el código a continuación con otras personas que se unirán a la reunión. Presiona `Iniciar una reunión`.
Presione `Unirse a la reunión`. Ingrese el código/ID de la reunión. Presione `Unirse a la reunión`.

Es posible que deba otorgar permisos adicionales antes de iniciar una grabación por primera vez. Para pausar una grabación, presione el botón de pausa (generalmente dos líneas verticales) cerca del ícono flotante.
Grabar una reunión de zoom en android
Este artículo le enseñará cómo guardar el audio y el video de su reunión de Zoom en un teléfono o tableta Android. Todo lo que necesita hacer es instalar una aplicación de Play Store que le permitirá grabar su pantalla.
Pasos

1. Instala una aplicación para grabar tu pantalla desde Play Store. Algunas opciones populares con calificaciones positivas incluyen Mobizen, DU Recorder y Screen Recorder de Genius Recorder. Para descargar una aplicación para grabar su pantalla, siga estos pasos:
- Abre la "tienda de juegos" .
- Buscar `grabador de pantalla`.
- Busque entre las opciones hasta que encuentre una aplicación con calificaciones y reseñas positivas (p. Mobizen, Grabadora DU).
- Presione `INSTALAR`.

2. Abre la aplicación. Estos pasos son similares para todas las opciones populares. Siga las instrucciones en pantalla para seguir la guía/procedimiento de instalación y asegúrese de otorgar los permisos necesarios cuando se le solicite.

3. Zoom abierto. Este es el ícono azul con una cámara de video azul y blanca adentro. Por lo general, está en tu pantalla de inicio o entre tus otras aplicaciones.

4. Iniciar una reunión. Si se está uniendo a una reunión existente, vaya directamente al siguiente paso. Si está organizando la reunión, haga lo siguiente:

5. Asistir a una reunión. Si está organizando una reunión, vaya directamente al siguiente paso. De lo contrario, haga lo siguiente:

6. Toque el ícono flotante de la aplicación para grabar la pantalla. Aparecerán iconos/opciones adicionales.

7. Presiona el botón de grabar. Este botón varía según la aplicación, pero por lo general se parece a un punto o un ícono de destino. Esto grabará tanto el sonido como el video de la aplicación.

8. Presione el botón de detener para detener la grabación una vez que haya terminado. Suele ser un cuadrado o un círculo. Esto incluirá tu video terminado en la galería de tu Android.
Artículos sobre el tema. "Grabar una reunión de zoom en android"
Оцените, пожалуйста статью
Similar
Popular