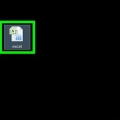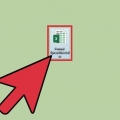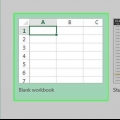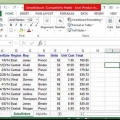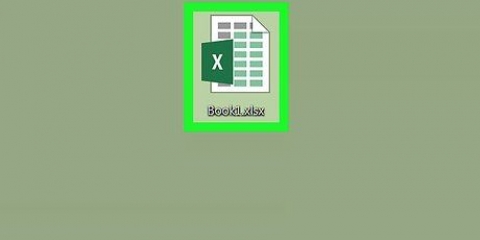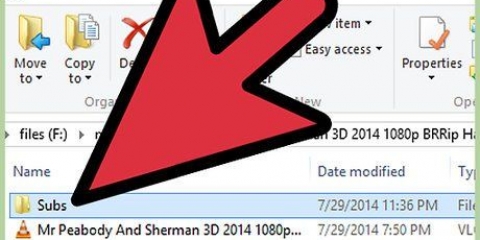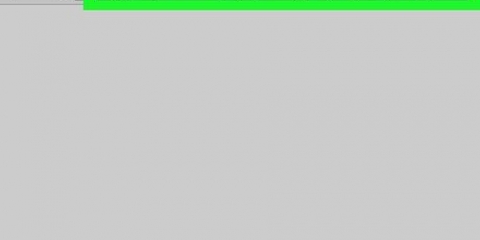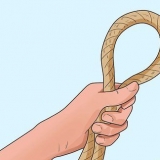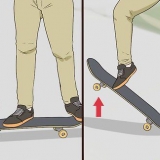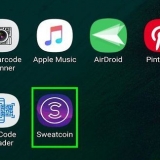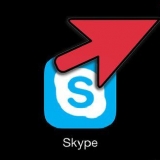Para ingresar la ubicación de una celda, seleccione su hoja de trabajo de la lista de `Referencias de celda`. Luego puede escribir en la celda específica, como `C23` en el campo `Escriba la referencia de celda`. Puede elegir entre celdas o rangos que definió en la lista `Nombres definidos`. Si elige uno de estos, ya no puede indicar una ubicación.






Si usa Excel 2011, el campo no se llama `Mostrar`. Haga clic en `Información de pantalla` para cambiar el texto que se muestra cuando el usuario pasa el cursor sobre el enlace.












Para encontrar la dirección real de un archivo o carpeta local, abra el Explorador de Windows y navegue hasta la carpeta. Haga clic en la ruta de la carpeta en la parte superior de la ventana del Explorador de archivos para revelar la dirección que luego puede copiar y pegar. Si desea apuntar a una ubicación en un servidor, pegue la dirección de la carpeta o ubicación a la que puede acceder el lector.

Agregar enlaces en excel
Contenido
Microsoft Excel es un programa de hoja de cálculo con todas las funciones que permite a los usuarios organizar, mantener y analizar varios tipos de datos. Puede vincular a sitios web, otros documentos o incluso otras celdas y hojas de trabajo dentro de la misma hoja de trabajo, si los datos en su hoja de trabajo necesitan apuntar a otras fuentes para respaldo, soporte al usuario o más información.
Pasos
Método 1 de 4: Insertar un enlace a una ubicación en la hoja de cálculo

1. Seleccione la celda donde desea crear un enlace. Puede crear un acceso directo en cualquier celda de su hoja de trabajo.

2. Haga clic en la pestaña `Insertar` y luego haga clic en `Hipervínculo`. Esto abrirá una nueva ventana si desea crear un enlace.

3. Haga clic en la opción `Colocar en este documento` en el menú de la izquierda. Esto se vinculará a cualquier celda en su hoja de trabajo.

4. Ingrese la celda a la que desea vincular. Hay algunas maneras de hacer esto:

5. Cambiar el texto que aparece (opcional). De forma predeterminada, el enlace del texto será solo la celda a la que se vincula. Puede cambiar esto escribiendo lo que quiera en el campo `Texto para mostrar`.
Haga clic en el botón `Información de pantalla` para cambiar el texto que aparece cuando un usuario se desplaza sobre el enlace.
Método 2 de 4: insertar un enlace a una página web

1. Copia la dirección web. Puede vincular a un sitio web simplemente copiando la dirección de ese sitio. Puedes copiarlo desde la barra de direcciones de tu navegador. Para copiar la dirección web de un enlace en un sitio web, haga clic derecho en ese enlace y seleccione `Copiar URL` (la redacción variará según su navegador).

2. Seleccione la celda en la hoja de cálculo de Excel donde desea insertar el enlace. Puede insertar el enlace en cualquier celda de su hoja de trabajo.

3. Haga clic en la pestaña `Insertar` y haga clic en el botón `Hipervínculo`. Esto abrirá una nueva ventana donde puede insertar diferentes tipos de enlaces.

4. Seleccione `Archivo o página web existente` en el lado izquierdo de la ventana. Esto mostrará un explorador de archivos.
Si usa Excel 2011, seleccione `Página web`.

5. Pegue el enlace al sitio web en el campo `Dirección`. Puede verlos en la parte inferior de esta ventana.
Si usa Excel 2011, pegue el enlace en el campo `Enlace a` en la parte superior de la ventana.

6. Cambiar el texto del enlace (opcional). Por defecto, el enlace muestra la dirección completa. Puede cambiar esto a cualquier cosa como `Sitio web de la empresa.` Haga clic en el campo `Texto para mostrar`, luego escriba cómo desea que aparezca el texto de su enlace.

7. Haga clic en `Aceptar` para crear el enlace. El enlace aparecerá en la celda que seleccionó anteriormente. Puede probar el enlace haciendo clic en él o hacer cambios manteniendo presionado el enlace y haciendo clic en el botón `Hipervínculo` nuevamente.
Método 3 de 4: inserta un enlace para enviar un correo electrónico

1. Haga clic en la celda donde desea colocar el enlace. Puede insertar un enlace de correo electrónico en cualquier celda de su hoja de trabajo. Haga clic en una celda para seleccionarla.

2. Haga clic en la pestaña `Insertar`. Esto mostrará los diferentes elementos que puede insertar en la hoja de trabajo.

3. Haga clic en el botón `Hipervínculo`. Esto abrirá una nueva ventana que le permitirá insertar diferentes tipos de enlaces.

4. Ingrese la dirección de correo electrónico a la que desea vincular en el campo `Dirección de correo electrónico`. Verá que la hoja `Texto para mostrar` se completa automáticamente cuando agrega la dirección. El texto `enviar a:` se añadirá automáticamente al principio de la dirección.
Si ha ingresado direcciones anteriormente, puede seleccionarlas de la lista en la parte inferior de la ventana.

5. Ingrese un asunto en el campo `Asunto` (opcional). Puede dejar el enlace como está, pero también puede ingresar un asunto si desea que las cosas sean más claras y fáciles para sus usuarios.

6. Cambiar el texto del enlace que aparece (opcional). Por defecto, el enlace `mailto:direcció[email protected]` pero puede cambiar esto como desee, como `Contáctenos.` Haga clic en el campo `Texto para mostrar` y cambie el texto a lo que desee.
Haga clic en `Información de pantalla` para cambiar el texto que aparece cuando el usuario se desplaza sobre el enlace con el cursor del mouse.

7. Haga clic en `Aceptar` para insertar su enlace. Se creará su nuevo enlace de correo electrónico y al hacer clic en él se abrirá su cliente de correo electrónico o sitio web con un nuevo mensaje a la dirección que ingresó.
Método 4 de 4: inserte un enlace a una ubicación en su computadora o servidor

1. Seleccione la celda donde desea insertar el enlace. Puede insertar un enlace a un documento o ubicación en su computadora o servidor en cualquier celda de su hoja de trabajo.

2. Haga clic en la pestaña `Insertar` y luego en `Hipervínculo`. Esto abrirá una nueva ventana donde puede crear un enlace en su hoja de cálculo.

3. Seleccione `Archivo o página web existente` en el menú de la izquierda. Esta opción le permite vincular a una ubicación o documento en su computadora (o servidor).
En Excel 2011 para OS X, haga clic en "Documento" y luego en "Seleccionar" para buscar un archivo en su computadora.

4. Use el navegador para seleccionar una carpeta o archivo para vincular. La forma más rápida de vincular a un archivo o carpeta en particular es a través del explorador de archivos. Puede vincular a una carpeta o archivo para que cuando haga clic en el vínculo, la carpeta se abra en el archivo.
Puede cambiar de vista para ver archivos recientes, así como cambiar la carpeta que está viendo actualmente.

5. Escriba o pegue una dirección para el archivo o carpeta. Puede ingresar la dirección del archivo o carpeta en lugar de navegar hasta él con el navegador. Esto puede ser especialmente útil para ingresar ubicaciones en otro servidor.

6. Cambiar el texto que aparece (opcional). De forma predeterminada, el enlace al archivo o carpeta vinculado mostrará la dirección completa. Puede cambiar esto cambiando el texto en el campo `Texto para mostrar`.

7. Haga clic en `Aceptar` para crear el enlace. Verás que tu enlace aparece en la celda que seleccionaste. Al hacer clic en él, se abrirá el archivo o la carpeta que especificó.
Los usuarios de su hoja de trabajo deben tener acceso al archivo vinculado desde la misma ubicación de archivo que se usa en su enlace. Puede ser más útil adjuntar (incrustar) el archivo en lugar de vincularlo si desea enviar el archivo a otro usuario.
Artículos sobre el tema. "Agregar enlaces en excel"
Оцените, пожалуйста статью
Similar
Popular