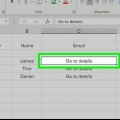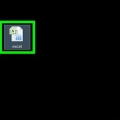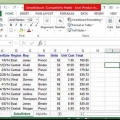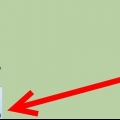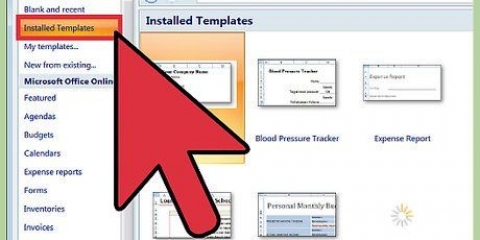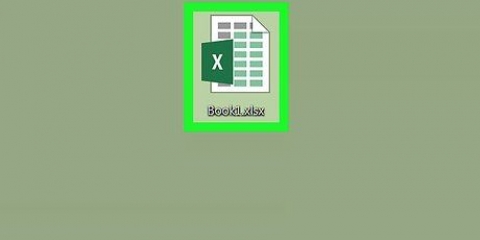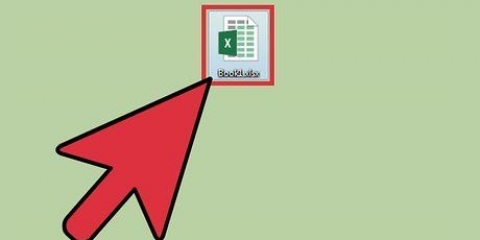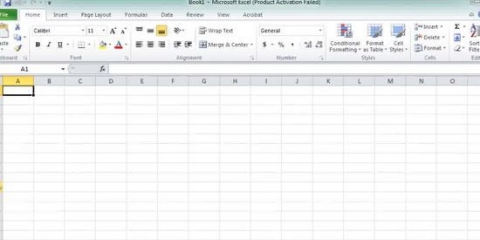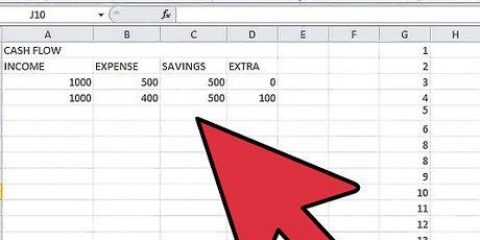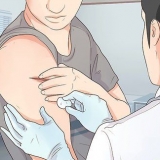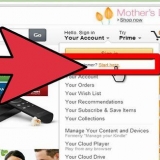También puede hacer clic ⇧Cambio+F11 presione para crear una nueva hoja de trabajo para la hoja de trabajo seleccionada. Por ejemplo: si seleccionó Sheet1 y luego hizo clic en ⇧Cambio+F11 luego se crea una nueva hoja de trabajo (Hoja2) para Hoja1. En una Mac, presione ⌘ Comando+t para crear una nueva pestaña.



Haga clic en la pestaña Archivo o en el botón de Office y seleccione "Opciones". En la pestaña "General" o "Popular", busque el grupo "Cuando se crean nuevos libros de trabajo". Cambiar el número de `Número de hojas a incluir`.








Puede aplicar cambios a varias pestañas al mismo tiempo, agrupándolas. Mantenga presionada la tecla Ctrl mientras hace clic en cada pestaña para crear un grupo. Seleccione una fila contigua de hojas de trabajo manteniendo presionada la tecla Mayús y luego haciendo clic en la primera y última pestaña en la fila de hojas de trabajo. Suelte Ctrl y Shift y haga clic en una de las otras pestañas para desagrupar las hojas de trabajo. Es más fácil administrar sus pestañas dándoles un nombre significativo; podría ser un mes, un número o algo único que describa exactamente lo que hay en la pestaña.
Agregar una pestaña en excel
Contenido
Puede agregar pestañas en Excel, también llamadas "hojas de trabajo", para mantener los datos separados pero de fácil acceso. Excel se abre con una hoja de trabajo en blanco (tres si usa Excel 2007), pero puede agregar tantas hojas de trabajo como desee.
Pasos
Parte 1 de 3: Agregar una sola hoja de trabajo

1. Abre tu libro de trabajo en Excel. Inicie Excel desde el menú Inicio (Windows) o la carpeta Aplicaciones (Mac) y abra el libro de trabajo al que desea agregar las pestañas seleccionadas. Se le pedirá que seleccione un archivo cuando inicie Excel.

2. Haga clic en el botón `+` al final de sus pestañas. Crea una nueva hoja de trabajo en blanco después de las hojas de trabajo existentes.

3. Hacer una copia de una hoja de trabajo existente. Puede copiar rápidamente una hoja de trabajo (u hojas de trabajo) seleccionándola, control/⌥ Sosteniendo Opt y luego arrastrando la hoja de trabajo. Crea una nueva copia con todos los datos del original.
Ama control/⌥ Opte y haga clic en varias hojas de trabajo para seleccionarlas, si desea copiar varias hojas de trabajo a la vez.

4. Haga doble clic en una pestaña para cambiarle el nombre. Se seleccionará el texto y podrá nombrar la pestaña.

5. Haga clic derecho en una pestaña y seleccione `Color de pestaña` para colorearla. Puede elegir entre varios colores estándar o hacer clic en `Más colores` para elegir un color personalizado.

6. Cambiar el número predeterminado de hojas de trabajo para un nuevo libro de trabajo. Puede ajustar la configuración de Excel para cambiar la cantidad de hojas de trabajo que aparecen de forma predeterminada cuando se crea un nuevo libro de trabajo.

7. Haga clic y arrastre las pestañas hacia la izquierda y hacia la derecha para cambiar el orden. Una vez que tenga varias pestañas, puede hacer clic en ellas y arrastrarlas en un orden diferente al que aparecieron. Arrastre la pestaña hacia la izquierda o hacia la derecha para cambiar su posición en la fila de pestañas. Esto no tiene efecto en fórmulas o referencias.
Parte 2 de 3: agregar varias hojas de trabajo

1. Ama .⇧ Shift presionado y seleccione el número de hojas de trabajo que desea crear. Por ejemplo, si desea agregar tres hojas de trabajo al mismo tiempo, mantenga presionada ⇧ Shift y seleccione tres hojas de trabajo existentes. En otras palabras, necesita tres hojas de trabajo existentes para crear rápidamente tres hojas de trabajo nuevas con este comando.

2. Haga clic en el botón `Insertar ▼` en la pestaña Inicio. Esto abrirá opciones adicionales de Insertar. Asegúrese de hacer clic en el ▼ del botón para abrir el menú.

3. Seleccione `Insertar hoja de trabajo`. Esto creará una cantidad de nuevas hojas de trabajo en blanco, según la cantidad de hojas de trabajo que haya seleccionado. Se insertarán antes de la primera hoja de trabajo en su selección.
Parte 3 de 3: insertar una plantilla de hoja de trabajo

1. Crea o descarga la plantilla que quieras usar. Puede convertir cualquiera de sus hojas de trabajo en plantillas usando el formato `Plantilla de Excel (*.xltx)` al guardar el archivo. Guarda la hoja de trabajo actual en su directorio de plantillas. También puede descargar varias plantillas del sitio web de Microsoft cuando crea un nuevo archivo.

2. Haga clic derecho en la pestaña para la que desea crear la plantilla. Cuando inserta una plantilla como hoja de trabajo, se colocará antes de la pestaña seleccionada.

3. Seleccione `Insertar` en el menú contextual. Esto abrirá una nueva ventana donde puede indicar lo que desea insertar.

4. Seleccione la plantilla que desea insertar. Las plantillas descargadas y guardadas aparecerán en la pestaña `General`. Seleccione la plantilla que desea utilizar y haga clic en `Aceptar`.

5. Seleccione la nueva pestaña. La nueva pestaña (o pestañas si la plantilla tiene más de una hoja de trabajo) se inserta antes de la pestaña que seleccionó.
Consejos
Artículos sobre el tema. "Agregar una pestaña en excel"
Оцените, пожалуйста статью
Similar
Popular