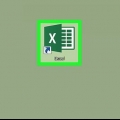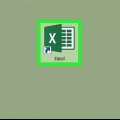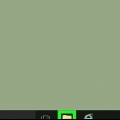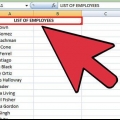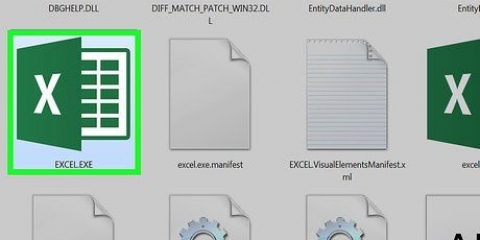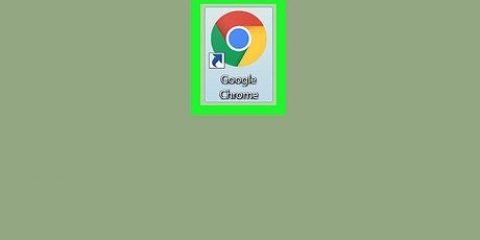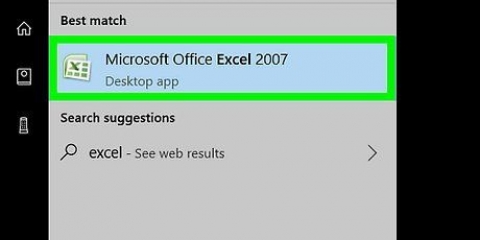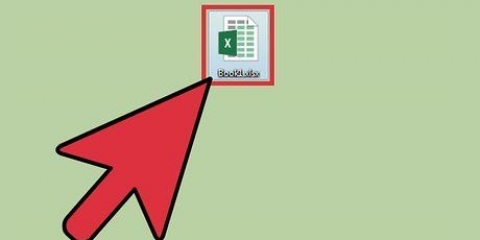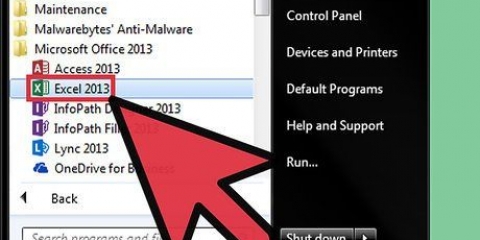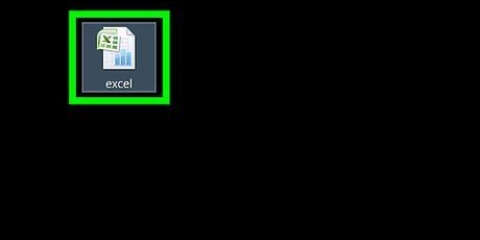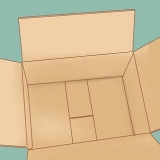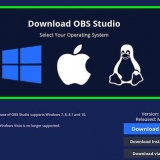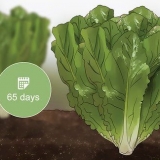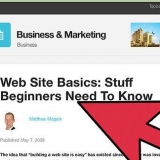Cambiar una coma a un punto en excel
Contenido
Este tutorial le mostrará cómo cambiar una coma a un punto en Excel. Reemplazar manualmente las comas con puntos en Excel puede ser una tarea que consume mucho tiempo. Puedes terminar en esta situación porque los países europeos usan comas como punto decimal en lugar de un punto. Afortunadamente, este problema se puede resolver con bastante facilidad.
Pasos
Método 1 de 2: `Buscar & seleccione `uso

1. Abra la hoja de cálculo de Excel que necesita editar. Ya sea en su escritorio o en una carpeta, ubique la hoja de cálculo y haga doble clic para abrirla.

2. haga clic enBusca y selecciona. Esta opción se encuentra en la esquina superior derecha de la pantalla. Dice `Buscar y seleccionar` y está representado por una lupa o binoculares, dependiendo de la versión de Excel que estés usando.

3. haga clic enPara reemplazar en el menú. Aparece un menú y Para reemplazar es la segunda opción a la izquierda de un icono con una flecha entre las letras `b` y `c`.

4. Rellena los campos. Se abrirá una ventana con los dos campos `Buscar` y `Reemplazar con`. En el campo `Buscar`, ingrese una coma. En el campo `Reemplazar con`, ingrese un punto.

5. haga clic enReemplazar todo. Al hacer clic en esta opción, se reemplazarán todas las comas del documento por un punto.
Método 2 de 2: Cambiar separadores de números

1. Abra la hoja de cálculo de Excel que desea actualizar. Ya sea en su escritorio o en una carpeta, ubique la hoja de cálculo y haga doble clic para abrirla.

2. haga clic enArchivo en la esquina superior izquierda. el `Archivo-El botón es siempre la primera opción en el menú superior de un documento de Microsoft Office. Puede encontrarlo en la esquina superior izquierda de la ventana.

3. haga clic enOpciones en la esquina inferior izquierda. El menú en el lado izquierdo de la pantalla será verde. En la parte inferior de este menú, en la parte inferior izquierda del menú, verá Opciones.

4. haga clic enAvanzado en el menú de la izquierda. Aparecerá una ventana de Opciones de Excel con un menú diferente a la izquierda. Puedes elegir la opción Avanzado encontrar, justo debajo Idioma.

5. Marque la casilla deUso de separadores de sistema desde. Puede utilizar esta opción en la parte inferior de la Opciones de edición encontrar. La casilla está marcada por defecto. Haga clic en la marca de verificación para que desaparezca y la casilla se desactive.

6. Marque las casillas designo decimal y separador de miles, si es necesario. Dependiendo de los valores predeterminados, uno de estos campos debe contener una coma. Reemplace la coma con un punto y haga clic en `Aceptar` en la parte inferior de la ventana para completar el cambio.
Artículos sobre el tema. "Cambiar una coma a un punto en excel"
Оцените, пожалуйста статью
Similar
Popular