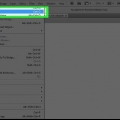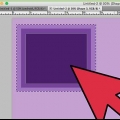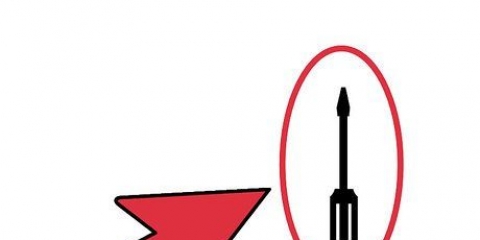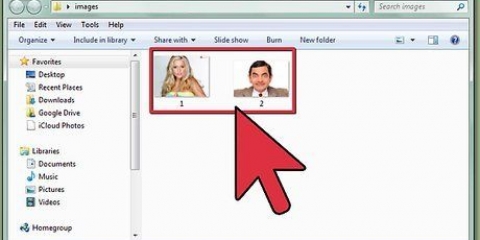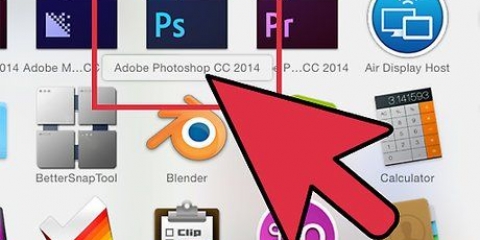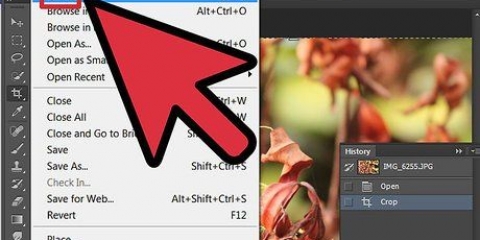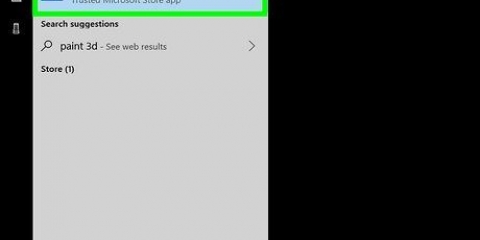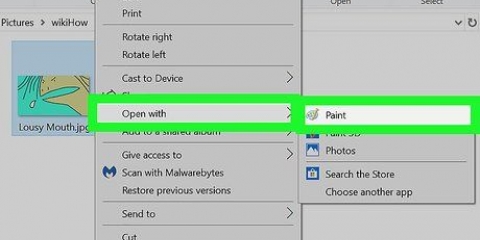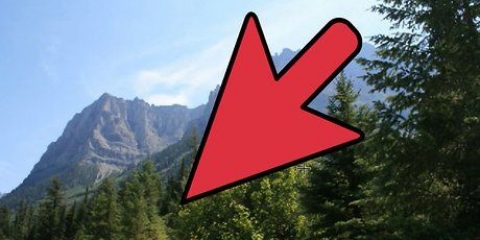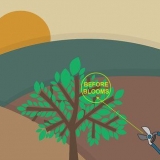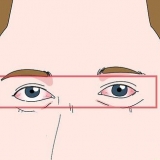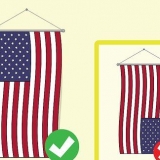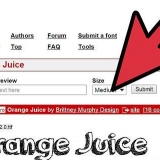Si la imagen es muy detallada, es mejor seleccionar y arrastrar partes más pequeñas. Después de seleccionar una parte de la imagen, puede hacer clic en la parte inferior de la parte seleccionada y ajustar la selección. Haga esto hasta que haya una línea de puntos alrededor del contorno de la imagen en primer plano. Si la herramienta `Selección rápida` selecciona un área fuera de la imagen, haga clic en el pincel en la parte superior de la ventana para `eliminar de una selección`.
Seleccione `Haz inteligente`. Mueva el haz hacia la izquierda o hacia la derecha, preste mucha atención a cómo se ve en la imagen. Cuando el borde se haya refinado a su gusto, puede hacer clic en `Aceptar`.

También puede elegir `Grado` o `Patrón` según sus preferencias. Se abre un menú de colores.

Ajustar el color de fondo en photoshop
Contenido
Adobe Photoshop te permite editar y ajustar imágenes a tu gusto. Puede personalizar los fondos de las imágenes o cambiar el fondo de todo el espacio de trabajo. En este artículo, le mostraremos cómo cambiar el color de fondo en Photoshop CS5 utilizando dos métodos: espacio de trabajo e imagen. La ubicación de las herramientas y la eficacia de este método pueden variar según la versión de Photoshop.
Pasos
Método 1 de 2: ajustar el color de fondo del espacio de trabajo

1. Inicie Adobe Photoshop en su computadora.

2. Haga clic derecho en el espacio de trabajo. El color predeterminado es gris.

3. Seleccione `Gris`, `Negro` o `Personalizado`.
Arrastre a la opción inferior para seleccionar inmediatamente su color personalizado.

4. Elija su color personalizado en el cuadro de diálogo Selector de color.

5. Haga clic en `Aceptar` cuando haya terminado. El color de fondo de su espacio de trabajo ahora debería cambiar.
Método 2 de 2: ajustar el color de fondo de una imagen

1. Inicie Adobe Photoshop en su computadora.

2. Abra un documento que desee cambiar o abra una imagen en Adobe Photoshop.

3. Haga clic en `Imagen`.

4. Seleccione la herramienta Selección rápida de la barra de herramientas. Usarás esto para separar el fondo de los objetos en primer plano.
La herramienta Selección rápida parece un pincel con un círculo de líneas punteadas a su alrededor.

5. Coloque el cursor en la parte superior del objeto de primer plano. Seleccione y arrastre el objeto sobre la imagen.

6. Use el botón `Perfeccionar borde` en la parte superior de la ventana. Al hacer clic en él, aparecerá un cuadro de diálogo.

7. Click derecho sobre el fondo de la imagen. Seleccione `Invertir selección`.

8. Haga clic en el menú `Capas` en la barra superior. Seleccione `Nueva capa de relleno` y luego `Color sólido`.

9. Elige un nuevo color de fondo. Haga clic en `Aceptar`, el color de fondo ahora debería cambiar.

10. Guarde la imagen desde el menú Archivo (Windows) o el menú Archivo (Mac).
Artículos sobre el tema. "Ajustar el color de fondo en photoshop"
Оцените, пожалуйста статью
Popular