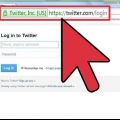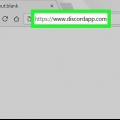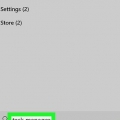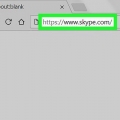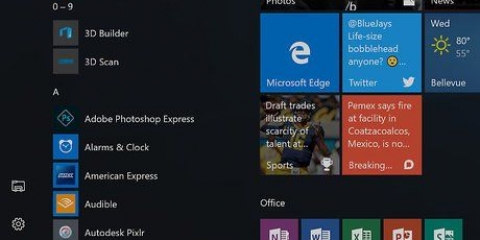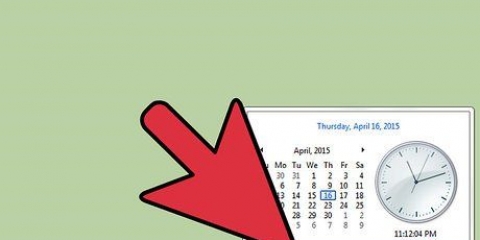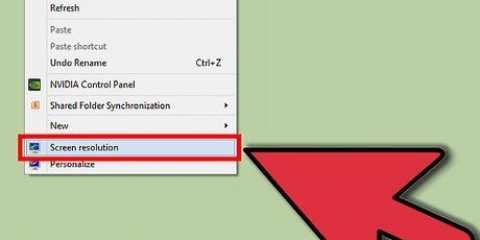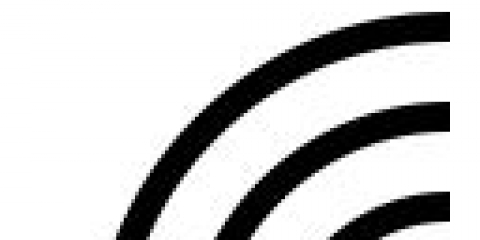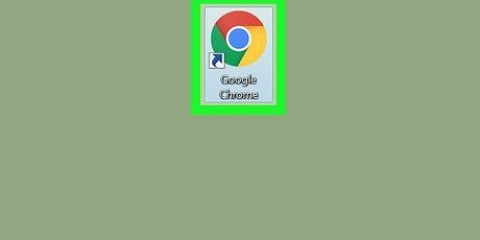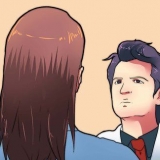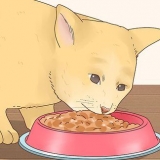`Automáticamente`. Protocolo de tunelización punto a punto (PPTP). `L2TP/Ipsec con certificado` `L2TP/IPsec con clave previamente compartida` `Protocolo de tunelización de sockets seguros (SSTP)` `IKEv2`
`Nombre de usuario y contraseña` `tarjeta electrónica` `Contraseña de un solo uso` `Certificado`









`L2TP sobre IPSec` `Cisco IPSec` `IKEv2`











Cambia tu vpn en pc o mac
Este artículo le mostrará cómo cambiar la configuración de su VPN en PC y Mac. La mayoría de los servicios de VPN se realizan a través de una aplicación que configura automáticamente su sistema operativo. Pero tanto en Windows 10 como en macOS Sierra, es fácil conectarse a una VPN a través de la configuración de red.
Pasos
Método 1 de 2: en Windows

1. Haga clic en el botón Inicio
desde Windows. Este es el botón con el logo de Windows en él. De forma predeterminada, está en la barra de tareas en la esquina inferior izquierda de la pantalla. Esto abrirá el menú Inicio de Windows. 
2. Haga clic en Configuración
. Este icono se parece a un engranaje y se encuentra en la barra lateral izquierda del menú Inicio de Windows 10. Esto abrirá el menú Configuración.
3. haga clic enRed & Internet. Está en el menú Configuración, junto a un icono que parece un globo terráqueo.

4. haga clic envpn. Está en el menú lateral a la izquierda del menú Red & Internet.

5. haga clic en+ Agregar una conexión VPN. Esta es la primera opción en el menú VPN.

6. SeleccioneVentanas (incorporadas) en `Proveedor de VPN`. Use el menú desplegable debajo de `Proveedor de VPN` en la parte superior del menú de VPN para seleccionar `Windows (integrado)`.

7. Escriba un nombre en "Nombre de la conexión". Este puede ser cualquier nombre que prefieras. Podría ser el nombre de su proveedor, una ubicación o algo parecido a "Mi conexión VPN".

8. Escriba el nombre o la dirección del servidor. Escriba esta información en el cuadro denominado `Nombre o dirección del servidor`. Puede obtener esta información de su proveedor de VPN.

9. Seleccione un tipo de VPN. Si no está seguro de qué tipo de VPN seleccionar, seleccione automático o consulte con su proveedor de VPN para ver qué tipo de conexión VPN utilizan. Puede elegir entre las siguientes opciones:

10. Seleccione un tipo de inicio de sesión. Seleccione el tipo de inicio de sesión utilizado por su proveedor de VPN para iniciar sesión en su VPN. Puede elegir entre las siguientes opciones:

11. Ingrese su nombre de usuario y contraseña. Si es necesario, use las dos últimas líneas para escribir su nombre de usuario y contraseña para que pueda iniciar sesión en su VPN.

12. haga clic enAhorrar. Está debajo del formulario que usaste para configurar tu VPN. Esto lo regresará al menú VPN en el menú Red & Internet. La conexión VPN que acaba de crear estará en la parte superior de la lista bajo `VPN`.

13. Haga clic en la conexión VPN que acaba de crear. Todas las conexiones VPN se enumeran en `VPN` en la parte superior del menú VPN, justo debajo de `+ Agregar una conexión VPN`.

14. haga clic enHacer una conexión. Esto le permite conectarse a la VPN. Puede conectarse a cualquier conexión VPN que haya creado aquí a través de este menú. También puede desconectarse haciendo clic en `Desconectar`.
Si necesita editar la información de VPN o especificar configuraciones adicionales, haga clic en `Opciones avanzadas` en la lista de conexiones VPN bajo el nombre de la conexión VPN.
Método 2 de 2: en Mac

1. Haga clic en el menú de Apple
. Está en la esquina superior izquierda de la barra de menú en la parte superior de la pantalla.
2. haga clic enPreferencias del Sistema…. Esta es la segunda opción en el menú de Apple. Esto abrirá la aplicación de Preferencias del Sistema.

3. Haga clic en el iconoRed. Este ícono se parece a un globo azul con arcos blancos.

4. haga clic en+. Está debajo de la lista de conexiones de red a la izquierda del menú Red.

5. Seleccionevpn en `Interfaz`. Use el menú desplegable junto a `Interfaz` para seleccionar VPN como el tipo de interfaz. Está cerca de la parte inferior del menú desplegable de la interfaz.

6. Seleccione el tipo de VPN. Use el menú desplegable junto a `Tipo de VPN` para seleccionar su tipo de conexión. Consulte a su proveedor de VPN para saber qué tipo de conexión se requiere. Tienes tres opciones para elegir:

7. Escriba el nombre de su conexión. Junto a `Nombre del servicio`, escriba un nombre para la conexión. Puedes elegir el nombre que quieras. Puede basar el nombre en el proveedor de VPN, en una ubicación u optar por algo como "Mi conexión VPN".

8. haga clic enCrear. Esto crea una conexión VPN, pero aún debe configurarse.

9. Introduce la dirección del servidor. Use la línea llamada `Dirección del servidor` para ingresar la dirección del servidor obtenida de su proveedor de VPN.

10. Escriba el Nombre de la cuenta, o el ID de distancia y el ID local. Si usa `L2TP sobre IPSec` o `Cisco sobre IPSec` para el tipo de VPN, se le pedirá que ingrese un nombre de cuenta. Si usa `IKEv2` para el tipo de VPN, deberá ingresar una ID remota y una ID local. Puede obtener esta información de su proveedor de VPN.
Puede salir de la Configuración como menú desplegable `Predeterminado`.

11. haga clic enConfiguración de autenticación. Esto abrirá el menú donde se encuentran sus configuraciones de autenticación, como su contraseña.

12. Seleccione el tipo de autenticación. Haga clic en el botón en forma de estrella junto al tipo de autenticación que usa su VPN. Si usa una contraseña para iniciar sesión en su VPN, seleccione `Contraseña` en la parte superior de la lista y escriba la contraseña para iniciar sesión en su VPN en la barra al lado. Si está utilizando otro método de autenticación, como un Certificado, selecciónelo de la lista de opciones y siga las pautas.

13. Escriba el secreto compartido. Seleccione "Secreto compartido" en "Autenticación del dispositivo", luego escriba la contraseña secreta compartida en el cuadro junto a "Secreto compartido". Si no está seguro de qué es Shared Secret, consulte con su proveedor de VPN.
Si está utilizando un certificado, seleccione `Certificado` en Autenticación de usuario y Autenticación de dispositivo. Luego haga clic en `Seleccionar`. Seleccione el certificado de la lista de certificados y haga clic en `Aceptar`.

14. haga clic enOK. Está en la esquina inferior derecha de la ventana Configuración de autenticación. Esto guardará su configuración de autenticación.

15. haga clic enAvanzado…. Es el botón en la esquina inferior derecha de la configuración de conexión. Esto abrirá las opciones de VPN avanzada.

dieciséis. Pinzón
`Enviar todo el tráfico a través de una conexión VPN` y haga clic en Aceptar. Esto asegura que toda su actividad en Internet se realice a través de la VPN. Haga clic en `Aceptar` en la esquina inferior derecha para salir de las opciones avanzadas.
17. haga clic enAplicar. Está en la esquina inferior derecha del menú Red. Esto aplicará la configuración de conexión para su VPN.

18. haga clic enHacer una conexión. Esto se conectará a la VPN. Si la conexión es exitosa, la palabra `Conectado` aparecerá en la parte superior del menú Red.
Cuando esté conectado a una VPN, aparecerá un icono rectangular con barras en la barra de menú superior. Hay un temporizador al lado que muestra cuánto tiempo ha estado conectado a la VPN. Puede hacer clic en este icono para mostrar una lista de todas las conexiones VPN. Haga clic en cualquiera de las VPN de esta lista para conectarse a una VPN.
Artículos sobre el tema. "Cambia tu vpn en pc o mac"
Оцените, пожалуйста статью
Popular