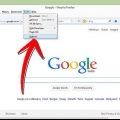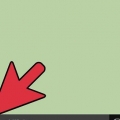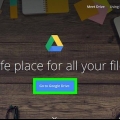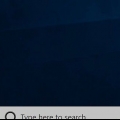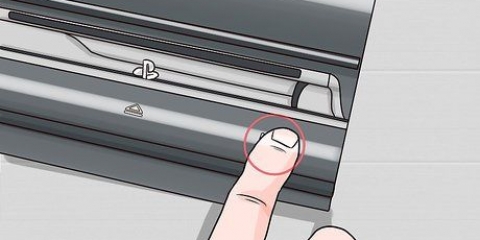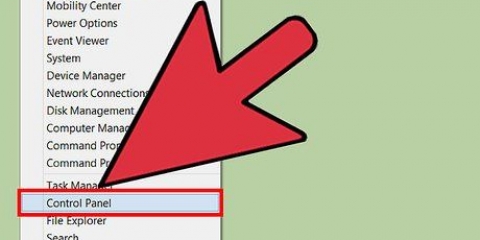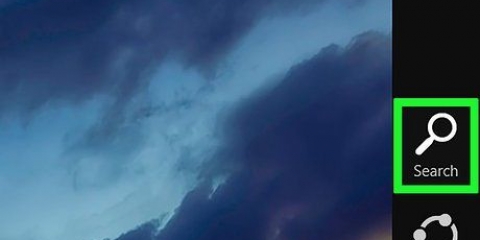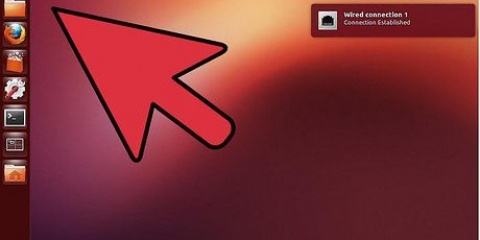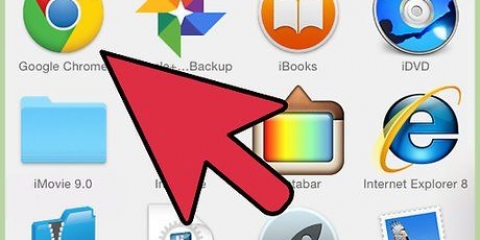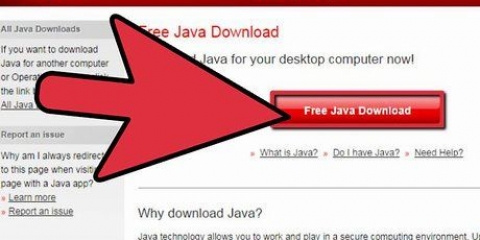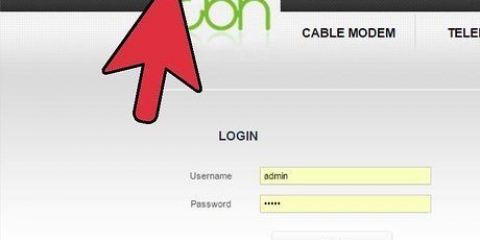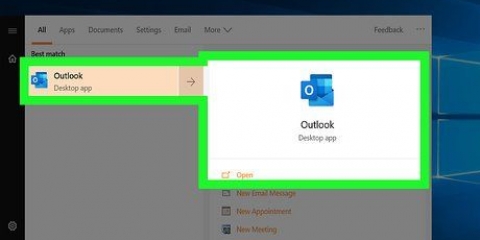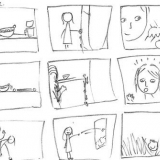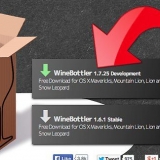Sostén la llave ⌘ Comando presionado. Haga clic en todos los archivos siguientes (mientras ⌘ Comando y mantener): com.manzana.aeropuerto.preferencias.lista com.manzana.red.eapolcliente.configuración.lista com.manzana.Wifi.rastreador de mensajes.lista Interfaces de red.lista preferencias.lista

Restablecer la configuración de red en una pc o mac
Este tutorial le mostrará cómo restablecer la configuración de su red en Windows o macOS. Restablecer la configuración de su red puede solucionar problemas con su conexión a Internet, como problemas para acceder a la web.
Pasos
Método 1 de 2: Windows

1. imprenta⊞ ganar+s. Se abrirá una barra de búsqueda.

2. escribe cmd en la barra de búsqueda. Aparecerá una lista de resultados coincidentes.

3. Haga clic derecho enSímbolo del sistema. Se abrirá un menú.

4. haga clic enEjecutar como administrador. Esto abrirá una ventana de terminal de nivel de administrador con un símbolo del sistema.
Dependiendo de su configuración, es posible que deba ingresar su contraseña de administrador antes de que aparezca el Símbolo del sistema.

5. escribe restablecimiento del cortafuegos netsh adv en el aviso y presione↵ Entrar.

6. escribe restablecimiento de ip int netsh y presiona↵ Entrar.

7. escribe restablecimiento de netsh int ipv6 y presiona↵ Entrar.

8. escribe restablecimiento de netsh winsock y presiona↵ Entrar. Ahora que ha dado todos estos comandos, la configuración de su red se restablecerá por completo.

9. Reinicie su PC. Para hacer esto, haga clic en el menú
, y luego y selecciona tu Reiniciar. Su computadora se apagará y reiniciará. Dado que la configuración de su red se ha borrado, deberá volver a habilitar Wi-Fi y volver a conectarse a su red como si estuviera haciendo esto por primera vez.Método 2 de 2: macOS

1. Haz una copia de seguridad de tu Mac. Restablecer la configuración de su red en macOS requiere que se eliminen ciertos archivos de configuración del sistema. Para obtener sugerencias sobre cómo hacer una copia de seguridad de su Mac, consulte Hacer una copia de seguridad de una Mac.

2. Cierra todas las aplicaciones que usan la red. Esto incluye su navegador web, mensajería y programas de redes sociales.

3. desactivar wifi. Para hacer esto, haga clic en el ícono de Wi-Fi en la barra de menú y seleccione Deshabilitar wifi.

4. Haga clic en el icono del buscador. Es el logotipo de Mac sonriente de dos tonos en el Dock, que generalmente se encuentra en la parte inferior de la pantalla.

5. imprenta⌘ Comando+⇧Cambio+GRAMO. Se abrirá la ventana `Ir a la carpeta`.

6. Escriba o pegue /Biblioteca/Preferencias/Configuración del sistema/ en el campo vacío.

7. haga clic enVamos. Esto abrirá una lista de archivos de configuración del sistema.

8. Seleccione todos los archivos relacionados con la red en la carpeta. Haz esto de la siguiente manera:
Todos los archivos seleccionados ahora deben estar resaltados en azul.

9. Arrastre los archivos seleccionados a otra ubicación. Puede arrastrarlos a su escritorio o a cualquier carpeta de su computadora. Solo es importante que ya no estén en la carpeta SystemConfiguration.

10. Reinicia tu Mac. Para hacer esto, haga clic en el menú
y luego en Reiniciar. Su computadora se apagará y reiniciará. Dado que la configuración de su red se ha borrado, deberá volver a habilitar Wi-Fi y volver a conectarse a su red como si estuviera haciendo esto por primera vez.Artículos sobre el tema. "Restablecer la configuración de red en una pc o mac"
Оцените, пожалуйста статью
Similar
Popular