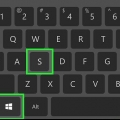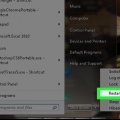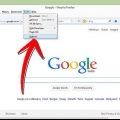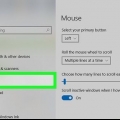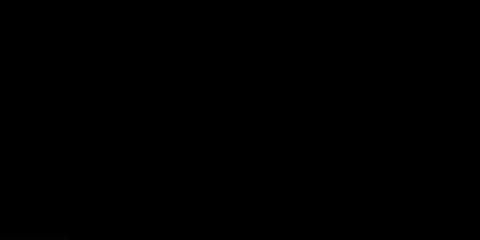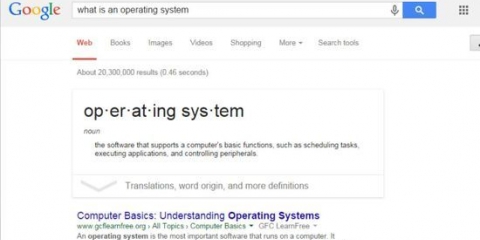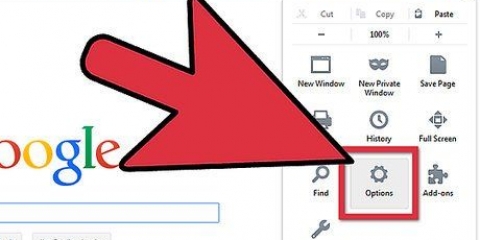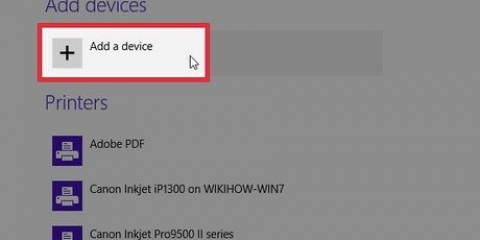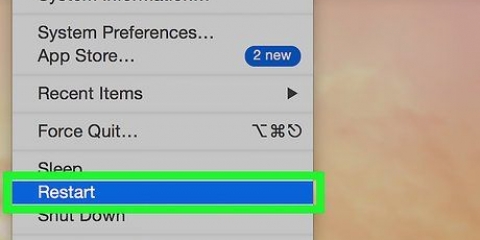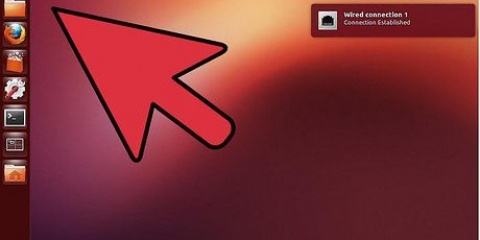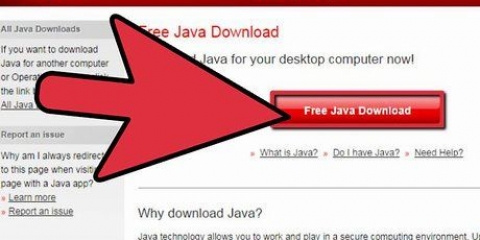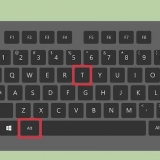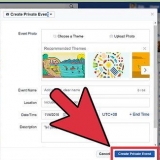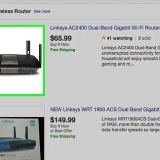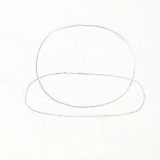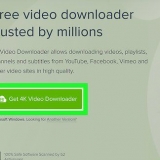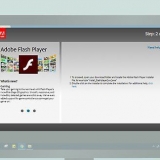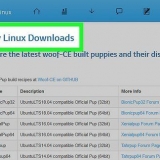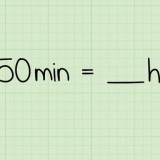`Reglas de conexión entrante`: qué conexiones entrantes se permiten automáticamente. Reglas de salida: qué conexiones salientes se permiten automáticamente. Reglas de seguridad de conexión: reglas básicas sobre qué conexiones permite su computadora y cuáles bloquea. `Supervisión` o `Control`: una descripción general de las pautas básicas de su cortafuegos para la supervisión.





Haga clic en el icono de candado (abajo a la izquierda del menú). Introduce el nombre del administrador. Introduzca la contraseña de administrador. Haga clic en `Desbloquear` (`Unlock`).

`Bloquear todas las conexiones entrantes`: haga clic en esta opción si desea rechazar todas las solicitudes para compartir cosas como su pantalla o sus archivos. Las aplicaciones básicas de Apple seguirán teniendo aprobación. Permitir automáticamente que el software firmado reciba conexiones entrantes: agrega todos los programas certificados por Apple a su lista de "Conexiones entrantes permitidas" en la parte superior del menú "Avanzado" de su firewall. `Habilitar modo sigiloso`: evita que su computadora responda a las solicitudes de `inspección`.
Haga clic en el `+` debajo de la ventana Conexiones entrantes. Haga clic en el nombre de una aplicación que desea permitir. Repita para tantas aplicaciones como desee. También puede hacer clic en `-` mientras se selecciona una aplicación para eliminarla de su lista de bloqueo o aceptación.
Compruebe la configuración de su cortafuegos
Contenido
El firewall de su computadora es en gran parte responsable de bloquear las conexiones entrantes que pueden dañar su computadora. Puede ver y cambiar la configuración de su firewall en cualquier computadora, pero tenga en cuenta que los programas de firewall se aplican mejor a las PC: los usuarios de Mac generalmente no necesitan habilitar o usar el programa de firewall incorporado.
Pasos
Método 1 de 2: verifique la configuración del firewall en una PC

1. Abre el menú Inicio. El programa de firewall predeterminado de Windows se encuentra en la carpeta "Sistema y seguridad" del Panel de control, pero puede acceder fácilmente a la configuración de su firewall desde la barra de búsqueda del menú Inicio.
- También puede presionar el botón ⊞ Win presione para hacer esto.

2. Escriba `cortafuegos` en la barra de búsqueda. Al hacer esto, su computadora buscará automáticamente aplicaciones que coincidan con lo que escribió.

3. Haga clic en la opción `Firewall de Windows`. Esto debería estar en la parte superior del cuadro de búsqueda.

4. Ver la configuración de su cortafuegos. Debería ver dos grupos: uno titulado "Redes privadas" y "Redes públicas o de invitados" con escudos verdes a su izquierda, lo que indica que su firewall está activo.
Al hacer clic en cualquiera de estos grupos, aparecerá un menú desplegable con detalles sobre sus redes públicas o privadas actuales.

5. Haga clic en la opción `Configuración avanzada`. Está en el lado izquierdo del menú principal; al hacer clic en él, se abrirá un menú de configuración avanzada de firewall, desde el cual puede ver o cambiar lo siguiente:

6. Cierre el menú `Configuración avanzada` cuando haya terminado. Has comprobado con éxito la configuración del cortafuegos de tu PC!
Tenga en cuenta que también puede hacer clic para activar o desactivar el Firewall de Windows en el mismo menú de opciones donde encontró `Configuración avanzada`. Tenga cuidado al deshabilitar su firewall, especialmente cuando esté conectado a una red pública.
Método 2 de 2: verifique la configuración del firewall en una Mac

1. Haga clic en el ícono de Apple en la esquina superior izquierda de su pantalla. Para acceder a la configuración de su cortafuegos, debe abrir el menú del cortafuegos desde el menú de Apple.

2. Haga clic en `Preferencias del sistema`. Debería ver esta opción en el menú desplegable del menú de Apple.

3. Haga clic en la pestaña `Seguridad` & Intimidad`. Esto debería estar en la parte superior de la pantalla de Preferencias del Sistema en una lista de Opciones del Sistema.
Esta opción podría llamarse simplemente `Seguridad`, según la versión del sistema operativo que esté ejecutando.

4. Haga clic en la pestaña `Cortafuegos`. Lo encontrará en la fila de opciones (p. ej. `General`, `FileVault`, etc.) en la parte superior del menú `Seguridad`.

5. Desbloquear el menú del cortafuegos. Dado que su firewall puede ser responsable de la seguridad de su Mac, deberá proporcionar credenciales de administrador antes de poder ver o cambiar la configuración del firewall. Haz esto de la siguiente manera:

6. Haga clic en "Habilitar Firewall" para habilitar el firewall de su Mac. Dado que una Mac no tiene las mismas fallas de seguridad básicas que las PC, el firewall de su Mac está desactivado de manera predeterminada.

7. Haga clic en `Opciones de cortafuegos`. Esto también puede titularse `Avanzado`. Puede ajustar la configuración de su firewall aquí, incluyendo lo siguiente:

8. Agregar programas a la lista de permitidos o bloqueados de su cortafuegos. Al agregar aplicaciones a su lista de permitidos, se les permitirá ejecutarse automáticamente cuando solicite permiso para ejecutarse. Haz esto de la siguiente manera:

9. Haga clic en `Aceptar` cuando haya terminado. Al hacerlo, se saldrá del menú de opciones del Firewall y se guardarán los cambios!
Consejos
Después de habilitar el firewall de su computadora, su computadora generalmente le preguntará si desea `Permitir` o `Bloquear` el acceso de los programas a su computadora cuando la inicie.
Advertencias
- Cambiar la configuración de su firewall puede tener graves consecuencias para la seguridad de su PC. Evite cambiar la configuración del firewall a menos que sepa lo que está haciendo.
Artículos sobre el tema. "Compruebe la configuración de su cortafuegos"
Оцените, пожалуйста статью
Similar
Popular