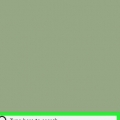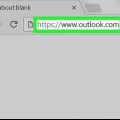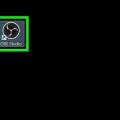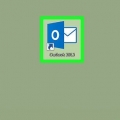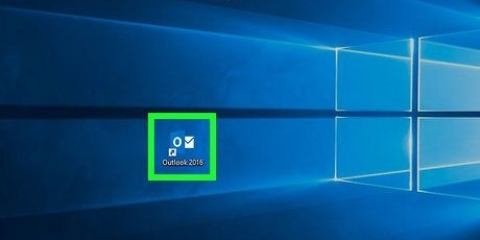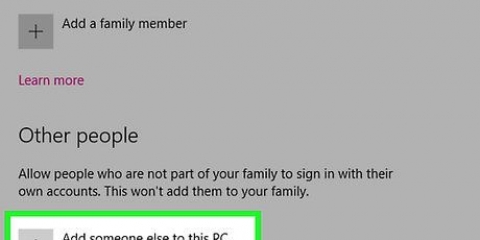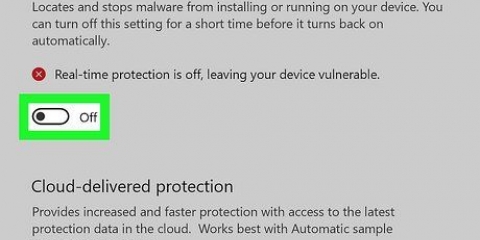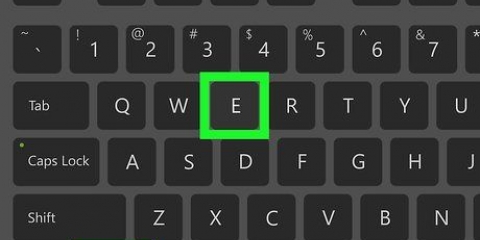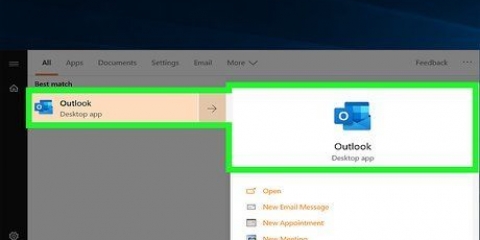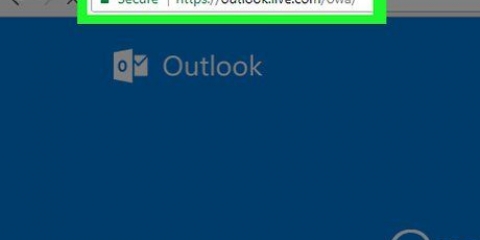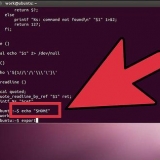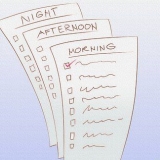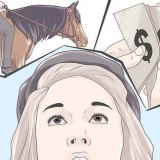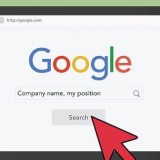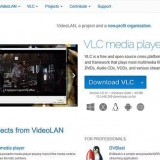Restablecer outlook en windows o macos
Esta instrucción explica cómo restaurar Microsoft Outlook a su configuración original en Windows o MacOS. La forma más fácil de hacer esto es crear un nuevo perfil y configurarlo como predeterminado.
Pasos
Método 1 de 2: Windows

1. Abre la barra de búsqueda de Windows. Para hacer esto, haga clic en la lupa o el círculo a la derecha del menú Inicio.

2. escribe Panel de control en la barra de búsqueda. Aparecerá una lista de resultados de búsqueda.

3. haga clic enPanel de control.

4. escribe correo en la barra de búsqueda del panel de control. Esto se puede encontrar en la esquina superior derecha de la pantalla.

5. haga clic enCorreo (Microsoft Outlook 2016). En su computadora tendrá un número de versión diferente.

6. haga clic enMostrar perfiles. Lo encontrará bajo el encabezado `Perfiles`.

7. haga clic enPara agregar. Este es el primer botón debajo de la lista de perfiles.

8. Asigne un nombre al perfil y haga clic enOK. El nombre del perfil va en la casilla `Nombre del perfil`.

9. Introduzca los datos de su cuenta y haga clic enEl proximo. Estos son los detalles de inicio de sesión y contraseña que utiliza para conectarse a su servidor de correo. Outlook intenta conectarse al servidor.

10. Introduzca su contraseña de Windows y haga clic enOK. Si no ve esta opción, simplemente vaya al siguiente paso.

11. haga clic enCompleto. Encontrarás esta opción en la parte inferior de la ventana. Guarda tu nuevo perfil.

12. haga clic enUtilice siempre este perfil y seleccione un nuevo perfil. Esto le dice a Outlook que abra un nuevo perfil en blanco.

13. haga clic enOK. Su configuración ahora está guardada. Cuando abra Outlook, verá que todo se ha restablecido. Tus datos de correo electrónico y calendario se sincronizan con el servidor para que puedas acceder a tus mensajes.
Método 2 de 2: macOS

1. Abrir buscador
. Este es el primer ícono en el Dock. - Para restablecer la configuración de Outlook en MacOS, debe crear un nuevo perfil.

2. Haga doble clic en la carpetaProgramas. Aparecerá una lista de aplicaciones instaladas.

3. imprentacontrol y haga clic en Microsoft Outlook. Se abrirá un menú.

4. haga clic enMostrar el contenido del paquete. Aparecen carpetas adicionales.

5. Haga doble clic enContenido.

6. Haga doble clic enSoporte compartido.

7. Haga doble clic enAdministrador de perfiles de Outlook.

8. haga clic en+ Crear nuevo perfil.

9. Asigne un nombre al nuevo perfil y haga clic enOK. Este suele ser su nombre y apellido.

10. Seleccione el nuevo perfil. Después de crear el nuevo perfil, haga clic en él una vez para seleccionarlo.

11. Haga clic en el menúEstablecer el perfil predeterminado y seleccione Establecer como predeterminado. Ahora que tiene un nuevo perfil predeterminado, Outlook se verá vacío. Necesitas agregar tu cuenta a este nuevo perfil para comenzar a usarlo.

12. Abra Outlook y haga clic en el menúUtilidades. Puedes encontrar esto en la parte superior de la pantalla.

13. haga clic encuentas.

14. Agrega tu nueva cuenta. Los pasos para hacer esto dependen de su proveedor de correo electrónico. Para asegurarse de agregarlo correctamente, solicite a su proveedor de red el servidor y la información de inicio de sesión.
Después de volver a crear su cuenta, haga clic en Permitir siempre cuando se le solicite sincronizar su correo electrónico y calendario con el servidor.
Artículos sobre el tema. "Restablecer outlook en windows o macos"
Оцените, пожалуйста статью
Similar
Popular