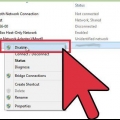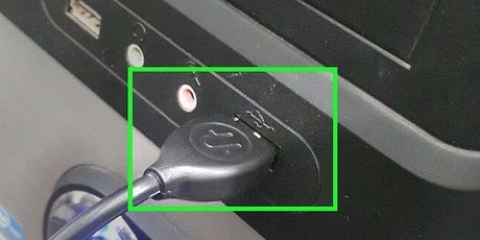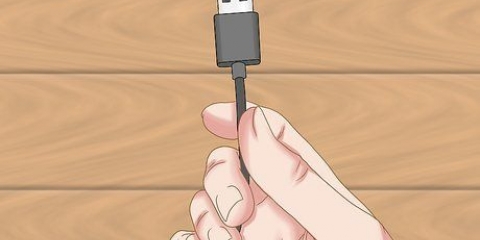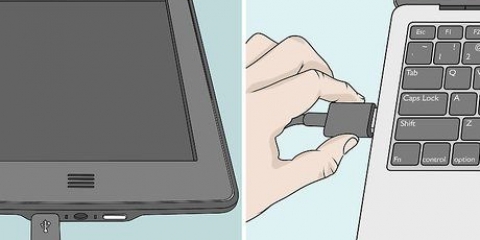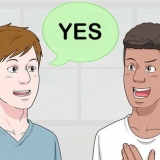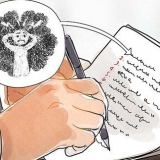Haga clic en `Compartir archivo`. Haga clic en `+` en la parte inferior de la lista de carpetas. Seleccione una carpeta y haga clic en `Agregar`. Cualquiera que tenga una cuenta en esta Mac puede acceder a ella desde la otra computadora. Si desea restringir el acceso a otros usuarios, seleccione la carpeta, haga clic en `+` en la parte inferior de la lista de usuarios, luego seleccione quién puede tener acceso. Puede agregar usuarios con cuentas locales (inicios de sesión frecuentes que haya configurado en esta Mac) o por ID de Apple seleccionándolos en sus contactos.





Seleccione `Usuario registrado` si desea iniciar sesión en una cuenta local en la otra computadora. Seleccione `ID de Apple` para iniciar sesión. Seleccione `Invitado` si los archivos no requieren inicio de sesión.


Conexión de un macbook a un imac
Contenido
Este artículo le mostrará cómo usar su iMac como pantalla para una MacBook y cómo compartir archivos e impresoras entre las dos computadoras.
Pasos
Método 1 de 2: Usar tu iMac como pantalla

1. Determina qué cable necesitas para tu iMac. El tipo de cable difiere según el modelo:
- `iMac de 27 pulgadas (2009)`: Cable Mini DisplayPort a Mini DisplayPort.
- `iMac de 27 pulgadas (2010)`: Cable Mini DisplayPort a Mini DisplayPort.
- `iMac (2011-principios de 2014)`: Thunderbolt.
- Los modelos iMac de finales de 2014 (el modelo Retina 5k) y posteriores no se pueden usar como pantalla.

2. Encuentra el puerto en tu MacBook. Si su MacBook e iMac tienen el mismo puerto (Mini DisplayPort a Thunderbolt), no necesita comprar un adaptador adicional. Si su MacBook tiene un puerto Thunderbolt 3 (USB-C), necesitará un adaptador de Thunderbolt 3 (USB-C) a Thunderbolt 2.
mira el guía de puertos Mac de Apple para aprender a reconocer puertos.

3. Enciende ambas computadoras. Si aún no ha iniciado sesión en las computadoras, hágalo ahora.

4. Conecte el cable Mini DisplayPort a Thunderbolt a ambas computadoras.

5. En el iMac, presione⌘ Comando+2. La pantalla del iMac mostrará la pantalla del MacBook en lugar de la pantalla del iMac en sí.
Método 2 de 2: compartir archivos entre computadoras

1. Conecte ambos Mac a la misma red inalámbrica. Si no tiene una red inalámbrica, puede usar un cable Ethernet (simplemente conecte el cable a un puerto Ethernet en ambas computadoras, luego continúe con el siguiente paso). Aquí se explica cómo conectar ambas computadoras a Wi-Fi:
- Si lo ve cerca de la esquina superior derecha de la pantalla, haga clic en él y luego seleccione "Activar WiFi".
- En la esquina superior derecha de la pantalla, haga clic en .
- Seleccione una red.
- Introduce la contraseña y pulsa `Conectar`.

2. En la computadora que tiene algo para compartir, haga clic en el menú
. Está en la esquina superior izquierda de la pantalla.
3. haga clic enPreferencias del Sistema.

4. haga clic enPartes. Aparecerá una lista de servicios para compartir.

5. Configurar el uso compartido de archivos. Aquí se explica cómo otorgar a los usuarios de la otra computadora acceso a los archivos en esta computadora:
Tenga en cuenta la dirección IP en la imagen Compartir. Esto debería verse como ″afp://10.0.0.1″ o ″smb://10.0.0.1″.

6. Abrir buscador
en la otra computadora. Este es el primer ícono en el Dock y generalmente se encuentra en la parte inferior de la pantalla.
7. Haga clic en el menúComienzo. Esto está en la parte superior de la pantalla.

8. haga clic enConectar al servidor.

9. Ingrese la dirección IP para la otra computadora. Esta es la dirección que encontraste en la pantalla Compartir de la otra computadora.

10. haga clic enPara conectar.

11. Elige cómo quieres conectarte.

12. Siga las instrucciones en pantalla para iniciar sesión. Una vez que esté conectado a la otra computadora, puede abrir los archivos en ella.

13. Configurar el uso compartido de impresoras (opcional). Si desea compartir la impresora desde la computadora, regrese a la configuración de Compartir, haga clic en `Compartir impresora` y elija una impresora. Una vez compartido, puede imprimir desde cualquier aplicación en la otra computadora seleccionando la impresora (e iniciando sesión, si se le solicita).
Cualquier persona con una cuenta en esta computadora puede imprimir de forma predeterminada. Para seleccionar usuarios específicos, haga clic en `+` en la parte inferior de la lista de usuarios y luego elija quién puede imprimir.

14. Configura otras formas de compartir (opcional). Si desea que los usuarios de la otra computadora se conecten para control remoto o compartir imágenes, elija una de estas opciones de la lista, luego siga las mismas instrucciones que siguió para compartir archivos y la impresora.
Artículos sobre el tema. "Conexión de un macbook a un imac"
Оцените, пожалуйста статью
Similar
Popular