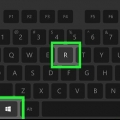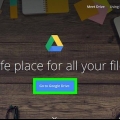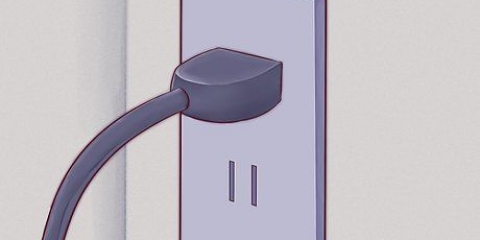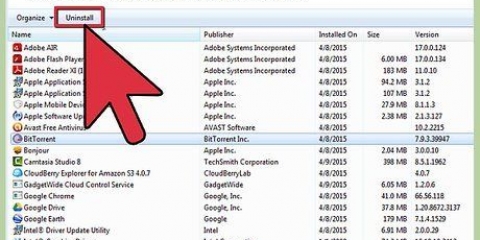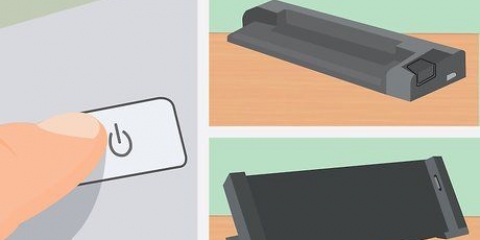Windows 7, 8 y Vista - Tipo rstui.exe y presione Entrar. Windows XP - Tipo %systemroot%system32restorerstrui.exe y presione Entrar. 








Si tiene Windows 7 y tiene una clave de producto válida, entonces puede aquí hacer un disco. Necesita un DVD en blanco o una memoria USB con al menos 4 GB de espacio libre para deslizar. Si tiene Windows 8 y tiene una clave de producto válida, entonces puede aquí.hacer un disco. Necesita un DVD en blanco o una memoria USB con al menos 4 GB de espacio libre para deslizar.



Si está utilizando el Administrador de recuperación, consulte la sección anterior para obtener instrucciones sobre cómo recuperar su computadora portátil. Si está utilizando un disco de instalación de Windows, siga leyendo.






Reinicie su computadora portátil gateway
Contenido
Si su computadora portátil Gateway continúa congelándose o no se inicia en Windows, puede ser hora de restaurar su máquina. Primero puede probar una Restauración del sistema, que intentará restaurar su computadora a un estado anterior donde la máquina aún funcionaba correctamente. Se recomienda probar esto primero para no perder ninguno de sus datos. Si esto no funciona, puede usar el Administrador de recuperación o un disco de instalación de Windows para restablecer su puerta de enlace a la configuración de fábrica.
Pasos
Parte 1 de 3: Ejecución de la restauración del sistema

1. Comprender lo que hace la función Restaurar sistema. Este proceso revertirá la configuración, los programas y los controladores de su sistema a una fecha anterior. Puede usarlo para restaurar su sistema a otro momento cuando todavía funcionaba bien. Restaurar sistema no afectará sus datos o documentos, pero eliminará los programas instalados desde ahora hasta el punto de restauración que elija.
- Este es el primer paso que deberá tomar para restaurar su computadora porque no tiene que preocuparse por hacer una copia de seguridad de sus datos.

2. Reinicie su computadora portátil y mantenga presionada la tecla .F8prueba presionado. Asegúrese de mantenerlo presionado tan pronto como la computadora se inicie. Carga el menú con "Opciones de arranque avanzadas".

3. Seleccione "Modo seguro con símbolo del sistema" de la lista de opciones. Se cargarán algunos archivos y después de un tiempo se abrirá el símbolo del sistema.

4. Abra la utilidad Restaurar sistema. El comando difiere un poco si está usando Windows XP.

5. Seleccione su punto de restauración. Se muestra una lista de puntos de restauración disponibles junto con la hora y la fecha, junto con un breve resumen de por qué se creó el punto. Elija un punto de restauración de una fecha y hora antes de que su computadora comenzara a funcionar. Haga clic en Siguiente > después de seleccionar un punto de restauración.
Puede ver los puntos que Windows cree que no son muy relevantes haciendo clic en "Ver más puntos de restauración".

6. Espere a que finalice el proceso de recuperación y su computadora se reinicie. El proceso de restauración puede tardar varios minutos en completarse. Se le notificará cuando Windows haya recuperado con éxito el sistema.
Recuerde que cualquier programa que haya instalado entre ahora y el punto de restauración elegido deberá volver a instalarse. Ojo, porque uno de esos programas podría ser el culpable!
Resolviendo problemas
 1. puedo hacer el menú "Opciones de arranque avanzadas" no abrir. Este suele ser el caso si tiene una computadora con Windows 8, ya que este sistema a menudo se inicia demasiado rápido para abrir el menú.
1. puedo hacer el menú "Opciones de arranque avanzadas" no abrir. Este suele ser el caso si tiene una computadora con Windows 8, ya que este sistema a menudo se inicia demasiado rápido para abrir el menú.- Abra el menú Accesos en Windows deslizando el dedo de derecha a izquierda en la pantalla o sosteniendo el mouse en la esquina inferior derecha de la pantalla.
- Haga clic en la opción Configuración y haga clic o toque "Encendido apagado".
- Mantenga presionada la tecla Mayús y seleccione "Reiniciar". Su computadora se reiniciará en el menú de inicio avanzado.
 2. No tengo un punto de restauración que solucione el problema. Si no tiene un punto de restauración que se remonta lo suficiente, o ninguno de los puntos de restauración soluciona el problema, probablemente necesitará restablecer la configuración de fábrica de la computadora portátil. Consulte la siguiente sección para obtener instrucciones.
2. No tengo un punto de restauración que solucione el problema. Si no tiene un punto de restauración que se remonta lo suficiente, o ninguno de los puntos de restauración soluciona el problema, probablemente necesitará restablecer la configuración de fábrica de la computadora portátil. Consulte la siguiente sección para obtener instrucciones.
Parte 2 de 3: restaurar la computadora portátil a la configuración de fábrica

1. Haga una copia de seguridad de sus datos, si es posible. El restablecimiento de fábrica de su Gateway borrará todos los datos del disco duro, así que haga una copia de seguridad de sus datos si contiene algún archivo importante para usted. Consulte las instrucciones para obtener algunos consejos sobre cómo hacer una copia de seguridad.
- Si no puede iniciar Windows, puede usar el Live CD de Linux para acceder a sus archivos y copiarlos en una unidad externa. Consulte las instrucciones para obtener instrucciones sobre cómo hacer un Live CD y cómo usarlo.

2. Conecte su computadora portátil a la toma de corriente. Restaurar la computadora portátil a la configuración de fábrica puede llevar un tiempo. Si no hay fuente de alimentación en el ínterin, puede dar lugar a problemas graves. Asegúrese de que la máquina esté enchufada antes de continuar.

3. Reinicie su computadora y presione .Alt + F10tan pronto como aparezca el logotipo de Gateway of Acer. Puede que tenga que pulsar las teclas varias veces para que se registren. Después de esto, se cargará el Administrador de recuperación.
Presiona Enter cuando te lo solicite el menú de arranque de Windows.

4. Seleccione "Restaurar el sistema operativo a los valores predeterminados de fábrica". Se le pedirá varias veces que confirme que desea continuar. Al iniciar la recuperación, se borrarán todos los datos de la unidad y luego se restaurarán Windows y los programas predeterminados de su computadora portátil. El proceso de restauración puede tardar hasta una hora en completarse.
Hay una opción para mantener los archivos del usuario y guardarlos en la computadora, pero esto no se recomienda ya que algunos de esos archivos pueden hacer que la computadora no funcione correctamente.

5. Crea tu cuenta y comienza a usar tu computadora. Cuando se complete el proceso de restauración, la computadora portátil se comportará como si estuviera arrancando por primera vez. Se le pedirá que cree una cuenta de Windows y configure sus ajustes personales.
Resolviendo problemas
 1. No puedo acceder al Administrador de recuperación. Si formateó el disco duro antes o instaló un nuevo disco duro, la partición de recuperación probablemente desaparecerá. Deberá usar un disco de recuperación o un disco de instalación de Windows para borrar la computadora y reinstalar Windows. Consulte la siguiente sección para obtener instrucciones sobre cómo usar una de estas unidades.
1. No puedo acceder al Administrador de recuperación. Si formateó el disco duro antes o instaló un nuevo disco duro, la partición de recuperación probablemente desaparecerá. Deberá usar un disco de recuperación o un disco de instalación de Windows para borrar la computadora y reinstalar Windows. Consulte la siguiente sección para obtener instrucciones sobre cómo usar una de estas unidades. 2. Restaurar la computadora no resolvió el problema. Si borró por completo la computadora portátil y reinstaló Windows mediante un restablecimiento de fábrica, pero el problema persiste, la causa probablemente sea un componente de hardware.Instalar un nuevo disco duro o instalar una nueva RAM no es difícil de hacer y puede resolver los problemas de su computadora. Si esto tampoco ayuda, comuníquese con el soporte técnico de Gateway.
2. Restaurar la computadora no resolvió el problema. Si borró por completo la computadora portátil y reinstaló Windows mediante un restablecimiento de fábrica, pero el problema persiste, la causa probablemente sea un componente de hardware.Instalar un nuevo disco duro o instalar una nueva RAM no es difícil de hacer y puede resolver los problemas de su computadora. Si esto tampoco ayuda, comuníquese con el soporte técnico de Gateway.
Parte 3 de 3: Usar un disco de recuperación o instalación

1. Tome su disco de recuperación si tiene uno. Las computadoras portátiles a menudo requieren algunos controladores específicos y el disco de recuperación es la forma más fácil de garantizar que esos controladores se reinstalen al reiniciar la computadora portátil. Si no puede usar el Administrador de recuperación porque la partición de recuperación ha desaparecido, intente con la unidad de recuperación. Puede solicitar un nuevo disco de recuperación de Gateway.

2. Si no tiene el disco de recuperación, busque o cree un disco de instalación de Windows. Si no tiene un disco de recuperación para su computadora portátil, puede usar un disco de instalación de Windows para borrar y restaurar la computadora portátil. Necesitará una unidad para la misma versión de Windows actualmente instalada.

3. Reinicie su computadora y presione repetidamente F12. En una puerta de enlace, esto abre el menú de inicio. Cuando aparezca el logotipo de Gateway o el logotipo de Acer, presione este botón varias veces.

4. Cambiar el orden de arranque. Para usar el disco de recuperación o instalar Windows desde el disco, su computadora deberá estar configurada para arrancar primero desde la unidad de DVD y luego desde el disco duro. Puede cambiar el orden de inicio en el menú de inicio.
Si ha creado una memoria USB con los archivos de instalación, seleccione la memoria USB como el primer dispositivo de arranque.

5. Guarde su configuración y reinicie la máquina. Asegúrese de que el disco de instalación de Windows o la memoria USB estén insertados.

6. Presione cualquier tecla cuando se le solicite. Esto iniciará el Administrador de recuperación (si está utilizando un disco de recuperación) o la configuración de Windows (si está utilizando un disco de instalación de Windows).

7. Establezca su preferencia de idioma y elija "Instalar Windows" o "Instalar ahora". El proceso de instalación borrará todos los datos del disco duro y comenzará desde el principio.

8. Seleccione "Modificado avanzado)" instalación, si se le solicita. Así sabrás con seguridad que borrarás todo.

9. Eliminar cualquier partición. Cuando se le pida que elija dónde instalar Windows, se le mostrarán todas las particiones en su disco duro. Seleccione cada partición y haga clic en"retirar". Esto eliminará todos los archivos en la partición.

10. Seleccione la partición restante como destino de la instalación. El instalador lo formateará automáticamente en el sistema de archivos correcto y comenzará a instalar los archivos de Windows.

11. Espere a que se complete la instalación. El procedimiento para instalar Windows suele tardar alrededor de media hora en completarse. Puede mantener un ojo en el progreso en la pantalla.

12. Complete la instalación e ingrese su clave de producto. Después de completar la instalación, se le pedirá que ingrese la clave de producto de Windows. La clave del producto tiene 25 caracteres y generalmente se encuentra en una etiqueta adhesiva, en la parte inferior de su computadora portátil o en la documentación de su computadora. Si no puede encontrar la clave del producto, comuníquese con Gateway.

13. Descarga los drivers necesarios para tu portátil. Las computadoras portátiles tienen mucho hardware especializado y, por lo tanto, requieren algunos controladores especiales para obtener el mejor rendimiento de los componentes. Ir apoyo.puerta.com y seleccione el "Descargas de controladores"-sección. Ingrese los detalles de su computadora portátil y descargue todos los controladores y software recomendados.
Resolviendo problemas
 1. Restaurar la computadora no soluciona el problema. Si borró por completo la computadora portátil y restableció Windows a la configuración de fábrica, pero no resolvió el problema, es probable que sea un componente de hardware.Instalar un nuevo disco duro o instalar una nueva RAM no es difícil de hacer y puede resolver los problemas de su computadora. Si esto tampoco ayuda, comuníquese con el soporte técnico de Gateway.
1. Restaurar la computadora no soluciona el problema. Si borró por completo la computadora portátil y restableció Windows a la configuración de fábrica, pero no resolvió el problema, es probable que sea un componente de hardware.Instalar un nuevo disco duro o instalar una nueva RAM no es difícil de hacer y puede resolver los problemas de su computadora. Si esto tampoco ayuda, comuníquese con el soporte técnico de Gateway.
Artículos sobre el tema. "Reinicie su computadora portátil gateway"
Оцените, пожалуйста статью
Similar
Popular