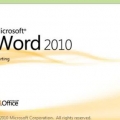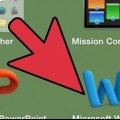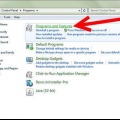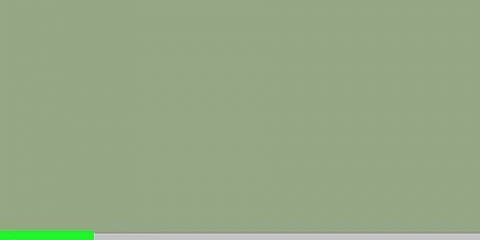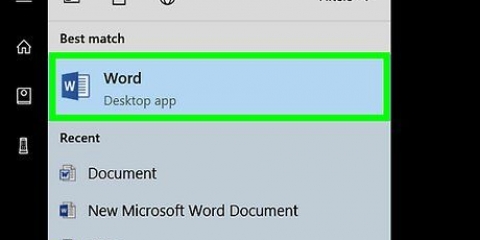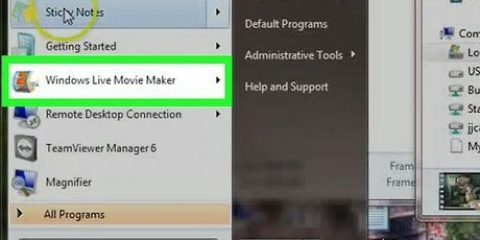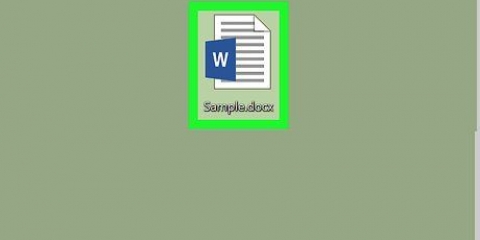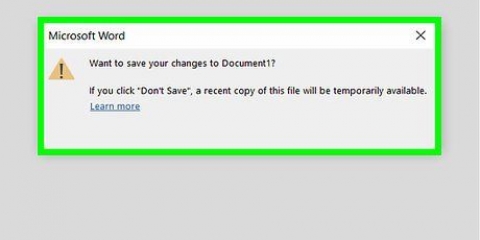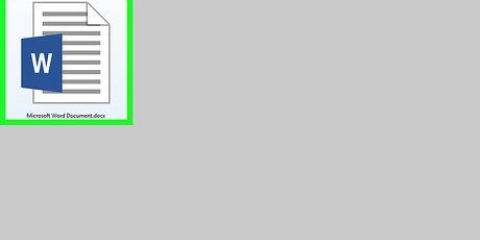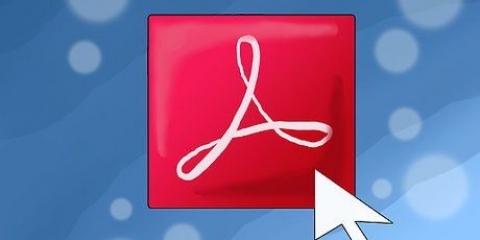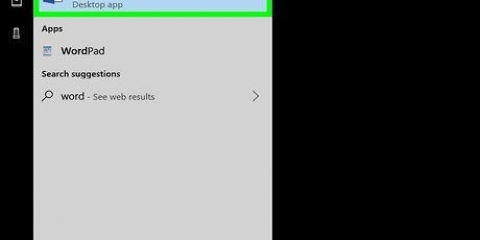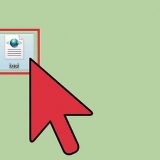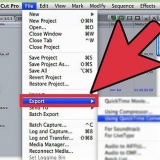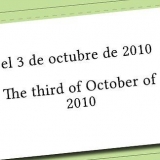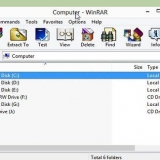Voltear vertical crea una versión reflejada a lo largo del eje X. Voltear horizontalmente crea una versión reflejada de la imagen a lo largo del eje Y.
No es necesario un número de grados superior a 360, ya que al girar la imagen 360 grados se obtiene la misma orientación que la original. imprenta OK cuando estés listo, para aplicar el giro.



giro en X gira la imagen hacia arriba y hacia abajo, como si estuviera girando la imagen alejándola de usted. giro en Y gira la imagen de izquierda a derecha, como si la imagen estuviera girando. Giro en Z gira la imagen en el sentido de las agujas del reloj, como si estuviera moviendo la imagen alrededor de una mesa.
Rotar imágenes en word
Contenido
Microsoft Word es principalmente un programa de procesamiento de texto, pero también ofrece muchas funciones para editar imágenes. Rotar imágenes es una operación bastante simple y se puede hacer de varias maneras para ser más precisos. Puede rotar imágenes en Microsoft Word manualmente ajustando la rotación con el mouse o especificando el número de grados. En Microsoft Word 2007 y versiones posteriores, también puede rotar en 3D.
Pasos
Método 1 de 3: rotar con el mouse

1. Abre tu documento. Este artículo asume que ya ha colocado una imagen en su documento. Si necesita ayuda con eso, lea el artículo de wikiHow sobre cómo insertar una imagen en Microsoft Word.

2. Haga clic en la imagen. Verás que aparece un contorno a lo largo de los bordes de la imagen, con cuadros en las esquinas y en el centro del contorno. También verá una flecha circular en la parte superior de la imagen. Esto es lo que usarás para rotar la imagen.

3. Girar la imagen. Haga clic en la flecha circular sobre la imagen y arrástrela en la dirección en la que desea rotar la imagen. Mueve el ratón como si estuvieras girando una hoja de papel sobre la mesa. La imagen girará en la dirección en que mueva el cursor.
Gire la imagen en incrementos de 15 grados a través de la ⇧ Tecla Shift mientras gira.

4. deja de dar vueltas. Deje de rotar la imagen simplemente soltando el botón del mouse.
Rotar la imagen a un número exacto de grados es más complicado con el mouse. Si desea rotar la imagen en un número exacto de grados, lea el siguiente método sobre cómo rotar su imagen en grados.
Método 2 de 3: Girar en grados

1. Seleccione la imagen. Haga clic en la imagen deseada y verá aparecer un contorno claro alrededor de la imagen. El cambio de grado que realice se aplicará a la imagen delineada.

2. Seleccione la pestaña Formato. Elija la pestaña Formato de la cinta o del menú principal en la parte superior de la ventana de Word. Este está en el extremo derecho.

3. Haga clic en el icono Girar. En el tercer grupo de íconos llamado `Organizar`, haga clic en el ícono que parece dos triángulos uno al lado del otro. Se abrirá un submenú.
Si no puede encontrar el icono Rotar, desplace el cursor sobre cualquier icono en el grupo Organizar hasta que aparezca un texto que explique ese icono.

4. Girar la imagen un número fijo de grados. En el submenú verá cuatro opciones diferentes: Rotar 90 grados a la derecha, Rotar 90 grados a la izquierda, Voltear verticalmente y Voltear horizontalmente.

5. Rotar la imagen en un número exacto de grados. En el mismo menú, haga clic en Más opciones de rotación. Buscar `Rotar`. Especifique el número de grados que desea rotar la imagen haciendo clic en las flechas hacia arriba y hacia abajo, o ingresando un número. Los números positivos giran la imagen a la derecha y los números negativos giran la imagen a la izquierda.
Método 3 de Rotar 3:3-D (Word 2007 & más tarde)

1. Haga clic derecho en la imagen y seleccione `Formatear imagen`. Aparecerá un nuevo panel en el lado derecho de la ventana o en la parte superior de la ventana.

2. Seleccione `Rotación 3-D`. Según su versión de Word, está en un lugar diferente en la lista. Si usa Word 2013, esta es la última opción.

3. Seleccione una configuración predeterminada. Word tiene varias opciones predeterminadas diferentes para la rotación 3D. Desplácese por la lista haciendo clic en el icono junto a `Configuración predeterminada`.

4. Ingrese un número de grados manualmente. Utilice las flechas o escriba el número deseado de grados en los campos de entrada junto a X-Rotation, Y-Rotation y Z-Rotation.
Consejos
- La opción girar 180 grados se usa con menos frecuencia, pero puede ser útil al crear una imagen reflejada.
- Este artículo se basa en los pasos de Word 2003. Cada versión de Microsoft Word es diferente. Algunos son más gráficos, mientras buscan botones.
- Recuerda que girar 90 grados dos veces es igual a 180 grados.
Artículos sobre el tema. "Rotar imágenes en word"
Оцените, пожалуйста статью
Popular