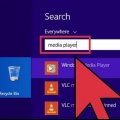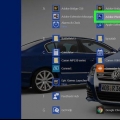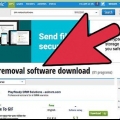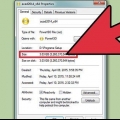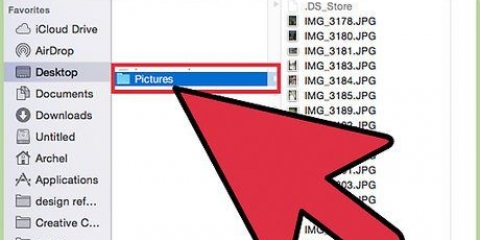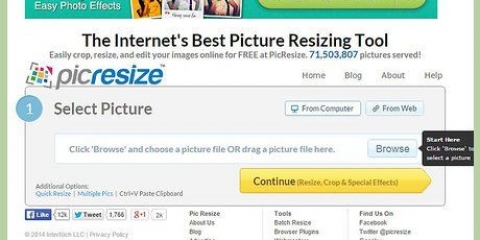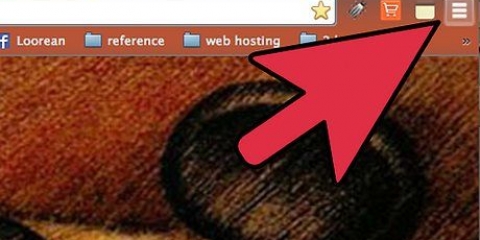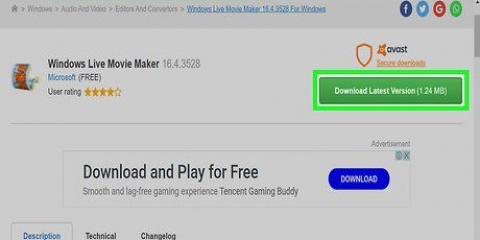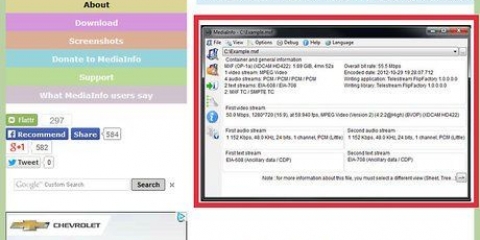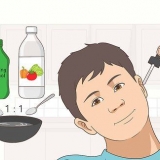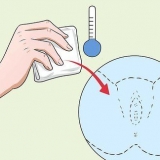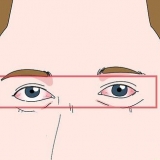Para calidad de video SD (MP4) en tamaño normal, elija "MPEG-4 básico" (elección de QuickTime), e imagina el "Velocidad de datos" en algo más que el estándar de "64 kbits/s" con un valor de tamaño de imagen más alto. Pista: Sugerir "Velocidad de datos" nunca superior a 9000 kbits/seg si "tamaño de la imagen" selecciona en "768 x 576 SD". Si desea calidad de video HD, elija como formato de video "MPEG-4 mejorado" o "eh.264", y seleccione un tamaño de imagen de "1280 x 720 de alta definición" o "1920 x 1080 de alta definición" después "Velocidad de datos"-enmiendas. RECUERDA: Sugerir "Velocidad de datos" nunca más bajo que "6000 kbits/s" si quieres video de calidad HD!


Convierta mov a mp4 y hd mp4 con quicktime pro 7
Es posible exportar archivos de Quicktime Pro a MP4, solo que el menú está un poco oculto, como verá a continuación. Si tiene Quicktime (no Quicktime Pro, sino Quicktime normal), tiene varias opciones para exportar archivos.
Pasos

1. abrelo.archivo mov en QuickTime Pro 7. haga clic en "embotellamiento" en el menú principal y luego presione "Exportar".Esto también funciona en Quicktime X, aunque muchas de las siguientes opciones ya no están.

2. Haga clic en la flecha hacia abajo en el cuadro "Exportar:" y seleccione "Película a MPEG-4". presiona el botón "Opciones".

3. Seleccione "MP4" en el cuadro de diálogo"Configuración de exportación MPEG-4" para elegir el códec que desea utilizar para la compresión. Debajo de la sección "Video" hay 5 opciones para elegir el formato de video (Codec): "ninguna", "MPEG-4 básico", "MPEG-4 mejorado", "eh.264" y "Pasar por".

4. Pareja "audio" de la misma manera como "Video". Primero, verifique la velocidad del audio original y seleccione la velocidad que le corresponde, para evitar que el sonido no esté sincronizado.

5. Vuelva al cuadro de diálogo de la "Configuración de exportación MPEG-4" y elige "audio". Configúrelo en estéreo de 48 kHz (el valor predeterminado es de 16 bits) para obtener la mejor calidad de audio y haga clic en "OK".

6. Haga clic en Aceptar unas cuantas veces más hasta que vuelva a la ventana "Guardar archivo exportado como". Encuentre una ubicación de almacenamiento adecuada con suficiente espacio y haga clic en "Ahorrar". Bien hecho! Espere a que se guarde el archivo.
Artículos sobre el tema. "Convierta mov a mp4 y hd mp4 con quicktime pro 7"
Оцените, пожалуйста статью
Popular