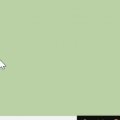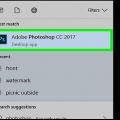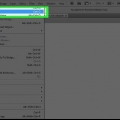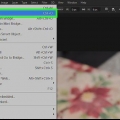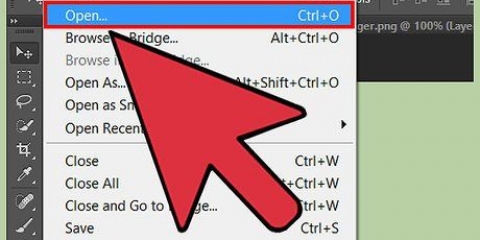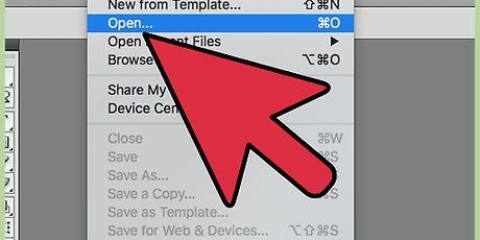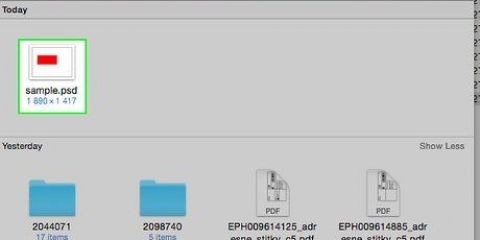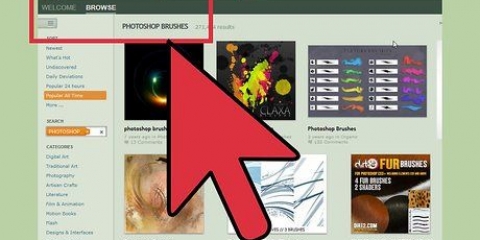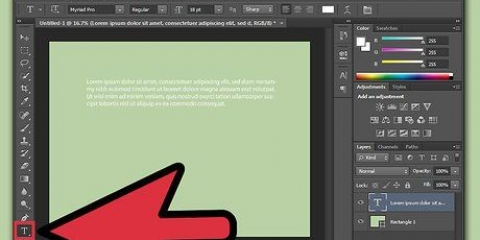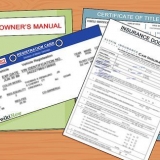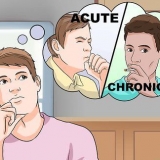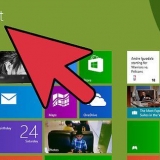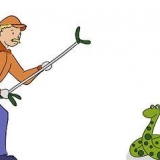Convierta un jpg a una imagen vectorial en adobe photoshop
Este tutorial le mostrará cómo usar Adobe Photoshop para convertir un archivo JPEG en un dibujo vectorial.
Pasos

1. Abre Adobe Photoshop en tu computadora. Puedes encontrarlos en la carpeta Todas las aplicaciones desde el menú Inicio en Windows, o en una Mac en la carpeta Programas.

2. Haga clic en el menúArchivo. Lo encontrarás cerca de la esquina superior izquierda de la pantalla.

3. haga clic enAbrir…. Se abrirá el explorador de archivos de su sistema operativo.

4. Vaya a la carpeta que contiene el JPEG.

5. Seleccione el JPEG. Al hacer clic en el nombre del archivo una vez, se abrirá el archivo.

6. haga clic enAbrir. El JPEG se abrirá para editarlo en Photoshop.

7. Haga clic en la herramienta `Selección rápida`. Esta es la línea punteada con un pincel sobre ella. En una versión anterior de Photoshop, esta es una línea de puntos con un pincel.

8. Haga clic en el botón `Agregar a la selección`. Este botón está en la barra de herramientas en la parte superior de la pantalla y se parece a `Selección rápida`, pero con un signo más superpuesto.
Al pasar el mouse sobre cada ícono, se le mostrará su función.

9. Haga clic en las partes de la imagen que desea convertir en una imagen vectorial. Cada área en la que haga clic se destaca con una línea de puntos.

10. Haga clic en el menúVentana. Puedes encontrar esto en la parte superior de la pantalla.

11. haga clic encaminos. Esto abrirá la ventana `Rutas` en la esquina inferior derecha en Photoshop.

12. Haga clic en el botón `Crear ruta de trabajo`. Este botón está en la parte inferior de la ventana `Rutas`, el cuarto ícono desde la izquierda. Esto parece un cuadrado punteado con cuadrados más pequeños en todos los lados. Convierte la parte seleccionada de la imagen en un dibujo vectorial.

13. Haga clic en el menúArchivo. Este elemento se puede encontrar en la esquina superior izquierda de la pantalla.

14. haga clic enExportar.

15. haga clic enCaminos a Illustrator. Encontrarás esta opción en la parte inferior del menú.

dieciséis. Introduzca un nombre para las rutas y haga clic enOK. Aparecerá el explorador de archivos de su computadora.

17. Vaya a la carpeta donde desea guardar la imagen vectorial.

18. Escriba un nombre para el archivo.

19. haga clic enAhorrar. La imagen vectorial se ha guardado. Ahora puede editarlo en Illustrator o en cualquier otro editor de gráficos vectoriales.
Artículos sobre el tema. "Convierta un jpg a una imagen vectorial en adobe photoshop"
Оцените, пожалуйста статью
Similar
Popular