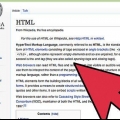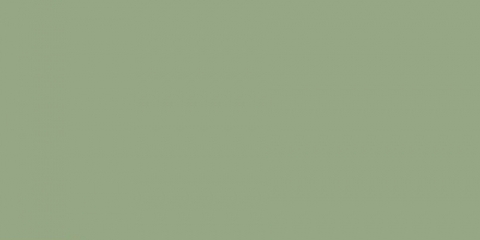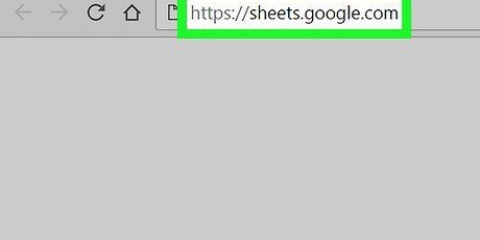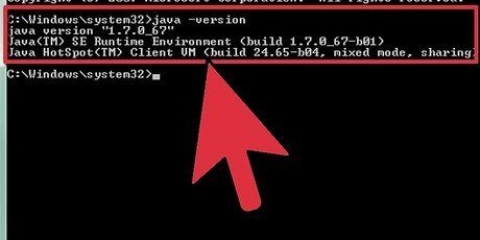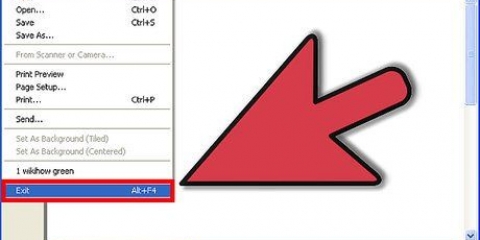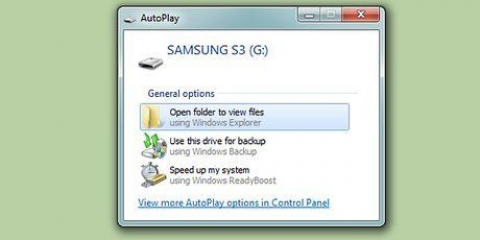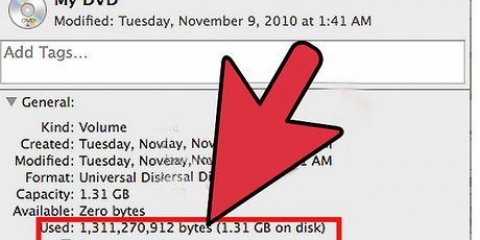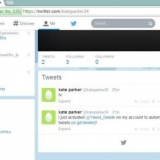Para ejecutar `chkdsk` con recuperación de errores, escriba `chkdsk c:/f`. Reemplace `c` con la letra de la unidad de disco que desea reparar. Para ejecutar `chkdsk` y corregir errores, encontrar sectores defectuosos y recuperar datos, escriba `chkdsk c:/r`. Reemplace `c` con la letra de la unidad de disco que desea reparar. Es posible que se le solicite que reinicie su PC si la unidad está en uso. En caso afirmativo, presione la tecla Y para aceptar.


Ejecutar chkdsk
Contenido
Chkdsk verifica su disco duro y crea un informe de estado basado en el sistema de archivos. Se puede utilizar para detectar y reparar errores en el disco. Siga esta guía para ejecutar `chkdsk` en cualquier versión de Windows, así como un programa similar en Mac OS X.
Pasos
Método 1 de 3: a través de Windows (cualquier versión)

1. Haga clic en el botón Inicio. Seleccione "Computadora" o "Mi PC". Esto abrirá una lista de todas las unidades. Encuentre la unidad que desea verificar en busca de errores.

2. Haga clic derecho en el icono del disco. Seleccione `Propiedades` en el menú. En la siguiente ventana, seleccione la pestaña `Herramientas` o `Utilidades`. Estas son herramientas simples de disco duro. Haga clic en Comprobación de errores. Haga clic en `Comprobar ahora...`

3. Seleccione sus opciones de chkdsk. Puede decidir si desea que chkdsk corrija errores y recupere sectores defectuosos. Si marca ambas casillas y desea escanear el disco duro que contiene su sistema operativo, se le pedirá que reinicie su PC. Si hace esto, `chkdsk` se iniciará antes de que se inicie Windows.
Debes estar logueado como Administrador.
Método 2 de 3: a través del símbolo del sistema

1. Reinicia tu computadora. Mientras la computadora se está iniciando, presione la tecla F8 repetidamente hasta que aparezca la pantalla "Opciones de inicio avanzadas". Este menú le permite iniciar un símbolo del sistema sin cargar Windows.

2. Seleccione `Modo seguro con símbolo del sistema`. La computadora continuará arrancando y verá una descripción general de los controladores que se están cargando. Después de que se carguen, verá el símbolo del sistema.

3. Ejecute `chkdsk`. Escriba `chkdsk` (sin comillas) y presione `Enter` para verificar la unidad actual sin corregir ningún error.
Método 3 de 3: a través de Mac OS X

1. Iniciar la Utilidad de disco. Disk Utility ofrece las mismas capacidades que `chkdsk` para máquinas con Windows. Necesita un DVD de instalación de Mac OS X.

2. Enciende la Mac e inserta el CD. Mantenga presionada la tecla `C`. Carga la utilidad de configuración para Mac OS. Elija su idioma preferido para continuar.

3. Abra la Utilidad de disco. Puede encontrarlo en el menú Escritorio. Seleccione el disco duro que desea reparar y haga clic en `Reparar volumen`.
Si `Restaurar volumen` tuvo éxito, también puede ejecutar `Restaurar permisos`.
Artículos sobre el tema. "Ejecutar chkdsk"
Оцените, пожалуйста статью
Similar
Popular