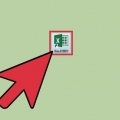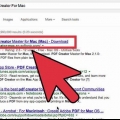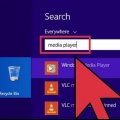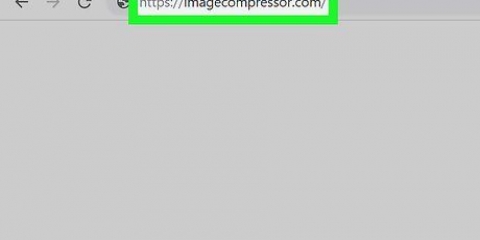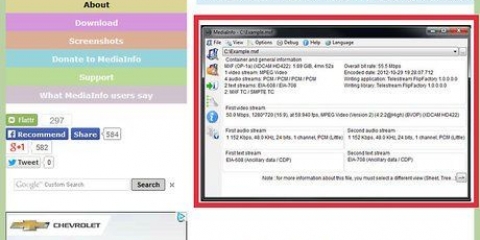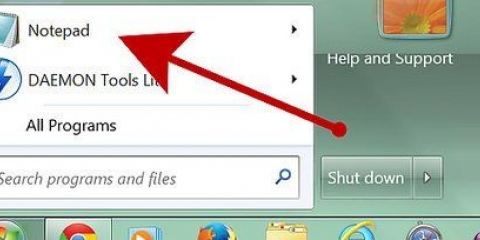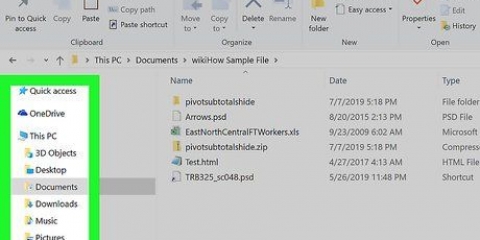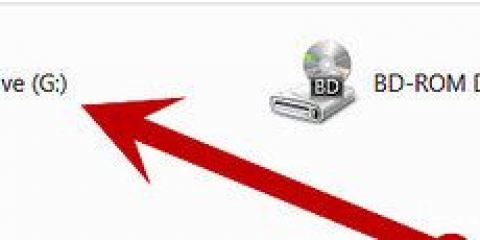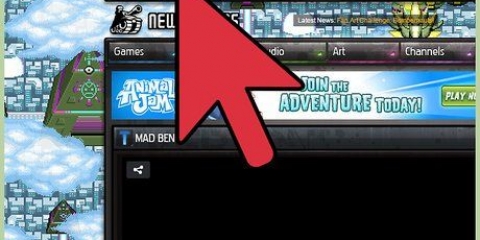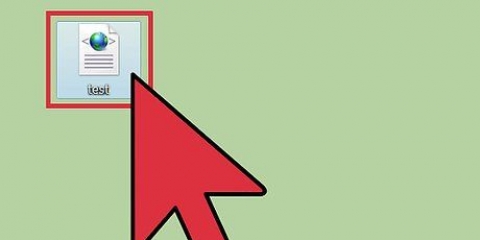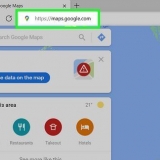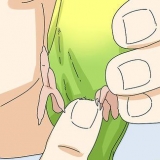7 cremalleras – Haga clic derecho en el archivo o carpeta que desea comprimir y seleccione `7-Zip` → `Agregar al archivo`. En el menú `Agregar al archivo`, puede configurar las opciones de compresión. Tenga en cuenta que aumentar los niveles de compresión puede aumentar significativamente el tiempo que lleva comprimir. Para una compresión máxima, establezca `Nivel de compresión` en `Ultra`. Establezca el `Tamaño de la biblioteca` en un valor que sea diez veces más pequeño que la memoria disponible en su PC. Una biblioteca grande significa una mejor compresión, pero los requisitos de memoria son diez veces mayores que el tamaño de la biblioteca. Establezca `Tamaño de bloque sólido` en `Sólido` para una mejor compresión. WinRAR - Haga clic con el botón derecho en el archivo o la carpeta que desea comprimir y seleccione `Agregar al archivo` con el logotipo de WinRAR. Tenga en cuenta que aumentar los niveles de compresión puede aumentar significativamente el tiempo que lleva comprimir. En la pestaña General, seleccione `Mejor` en el menú desplegable `Método de compresión`. Asegúrese de que `Tamaño de la biblioteca` esté configurado en `5096 KB`. Marque `Crear archivo sólido`. Haga clic en la pestaña Avanzado y luego en el botón Compresión. Establezca `Compresión de texto` en `Automático`. archivador - Archiver no tiene tantas opciones como su contraparte de Windows, pero puede establecer el nivel de compresión cuando crea un archivo. Tenga en cuenta que aumentar los niveles de compresión puede aumentar significativamente el tiempo que lleva comprimir.
7 cremalleras – Desde el menú `Agregar al archivo`, puede usar el menú desplegable `Dividir en volumen` para seleccionar entre varios tamaños preestablecidos diferentes. También puede escribir un tamaño preferido. Cada parte tendrá el tamaño que asignó, siendo la última parte el tamaño de lo que queda. WinRAR - En la pestaña General del menú `Nombre y parámetros del archivo`, use `Dividir en volúmenes, tamaño` para seleccionar el tamaño de cada archivo componente. También puede especificar tamaños personalizados y usar el siguiente menú desplegable para especificar la unidad (byte, kilobyte, megabyte, etc.).). Cada parte tendrá el tamaño que especificó, siendo la última parte el tamaño de lo que queda. archivador - Haga clic en el botón `Dividir` en el menú Archiver después de agregar el archivo. Establecer el tamaño de cada archivo de pieza. Luego puede configurar la compresión para el archivo.
Los videos son grandes fragmentos de datos que no se pueden comprimir fácilmente cuando desea agregarlos a un archivo utilizando el método anterior. Mejor aún, vuelva a codificar el archivo con Avidemux, lo que reduce significativamente el tamaño del archivo a expensas de parte de la calidad. Los archivos de películas que descargó de una fuente en línea probablemente ya estén comprimidos. Si comprime esto aún más, el resultado final será prácticamente imposible de ver, o realmente no contribuirá a un archivo significativamente más pequeño. No es posible volver a desempaquetar un video comprimido. Siempre debe mantener la versión sin comprimir como un archivo separado para no perder el original. 









.jpg, .pelea y .jpg son todos formatos sin pérdida. .jpg es el formato con pérdida más común.


Si desea comenzar a comprimir una foto, seleccione .jpg como tipo de archivo. Si desea comenzar a comprimir una imagen de menos de 256 colores, seleccione .jpg como tipo de archivo. Si desea comprimir una captura de pantalla, un dibujo, un cómic u otra imagen no natural, seleccione .jpg. Si desea comprimir una imagen con capas y mantener las capas, selecciónela .formato tiff (tenga en cuenta que .tiff no se considera una forma de compresión). 






.mp3 es el formato más común para la música porque permite una buena compresión sin pérdida significativa de calidad. También es adecuado para casi cualquier dispositivo. .Flac es una compresión sin pérdidas. Es adecuado si desea reproducir el audio a través de un sistema de sonido de alta calidad, pero no es compatible con muchos dispositivos. .flac tampoco reducirá drásticamente el tamaño de un archivo.

Comprimir archivos grandes
Contenido
Comprimir archivos en los sistemas operativos modernos es fácil, pero las cosas pueden volverse un poco más complejas con archivos grandes. Si los archivos son demasiado grandes, no podrá utilizar el software de compresión integrado de su sistema operativo. Afortunadamente, existen programas que pueden comprimir archivos de cualquier tamaño y que, con la configuración correcta (en teoría), pueden reducir bastante el tamaño de un archivo. Si está tratando de almacenar sus archivos multimedia con espacio de disco limitado, existen varios formatos de imagen, video y sonido que le permitirán comprimir esos archivos sin perder demasiada calidad.
Pasos
Antes de que empieces

1. Comprenda que no todos los archivos se pueden hacer mucho más pequeños. La compresión funciona reemplazando una cadena de caracteres dentro de un archivo con la misma cadena de caracteres más pequeña, lo que da como resultado un archivo más pequeño. No todos los archivos se prestan bien a la compresión y es posible que no sea posible hacer un archivo mucho más pequeño que su tamaño original.

2. Este artículo trata sobre la compresión de archivos que son demasiado grandes para el software de compresión estándar y cómo comprimir archivos multimedia. Si desea aprender cómo fusionar varios archivos en un solo archivo comprimido utilizando el software de su sistema operativo, haga clic aquí.
Método 1 de 4: usar un software de compresión de archivos y carpetas de gran tamaño

1. Descargue una herramienta de compresión alternativa para archivos de más de 4 GB. El software de compresión incorporado en la mayoría de los sistemas operativos no supera los 4 GB de datos en un solo archivo ZIP. Si necesita comprimir un archivo más grande, deberá instalar otro software.
- Recuerda que al compartir archivos comprimidos, el destinatario necesitará un programa para abrir el tipo de archivo que creaste.
- 7-Zip es uno de los programas de código abierto más populares para Windows. Puedes descargarlo gratis desde 7 cremalleras.org/descargar.html.
- WinRAR es un poderoso programa comercial para Windows y Mac, para una compresión altamente eficiente.
- Archiver es uno de los programas de compresión más populares para Mac, que le permite crear archivos de almacenamiento en formato 7-Zip y RAR, además de su formato nativo.

2. Ajuste su configuración de compresión. Con la configuración predeterminada, 7-Zip y WinRAR suelen comprimir de forma más eficiente que el software de compresión integrado en el sistema operativo. Puede hacer que la compresión sea aún mayor ajustando algunas configuraciones.

3. Divida un archivo comprimido grande en varios archivos más pequeños. Una de las ventajas de otras herramientas de compresión es la capacidad de crear archivos de varias partes. Puede, por ejemplo,. tome una carpeta de 12 GB y divídala en tres archivos más pequeños que quepan en un DVD. Necesitará todas las partes para extraer los archivos originales, así que asegúrese de no perder ninguno de los archivos.
Método 2 de 4: Comprimir archivos de video grandes

1. Descargar Avidemux. Este es un editor de video gratuito y de código abierto que le permite comprimir y convertir fácilmente archivos de video. Puedes descargarlo desde arreglo.gratis.es/avidemux/. Está disponible para Windows, Mac y Linux.

2. Inicie Avidemux y abra el archivo de video. Haga clic en `Archivo` → `Abrir` para encontrar el archivo en su computadora. El video puede tardar unos minutos en cargarse.

3. Configure el menú desplegable `Salida de video` en `Mpeg4 AVC (x264)`. Este es el formato compatible con su video convertido.

4. Configure el menú desplegable `Salida de audio` en `AAC (Faac)`. Comprime la pista de audio del video para reducir su tamaño.

5. Establezca el `Formato de salida` en `Mezclador MP4`. Esto asegura que el video se pueda reproducir en tantos dispositivos como sea posible.

6. presiona el botón .Configurar en la sección `Salida de video`.

7. Busque la sección `Configuración de proporción` de la pestaña .General .

8. Seleccione `Formato de video` en el menú desplegable. Ingrese el tamaño de destino para el video convertido. Avidemux ajustará la configuración para acercarse lo más posible al tamaño objetivo, pero puede estar ligeramente hacia arriba o hacia abajo.
Tenga en cuenta que establecer un tamaño significativamente más pequeño que el original disminuirá drásticamente la calidad del archivo de destino.

9. Haga clic en el botón `Guardar vídeo`. Se le pedirá que dé un nombre al video, después de lo cual puede comenzar la compresión. Dependiendo de la duración del video y la configuración de calidad, puede llevar algún tiempo completarlo.
Método 3 de 4: Comprimir imágenes grandes

1. Comprender qué tipo de archivos se pueden comprimir. La mayoría de las imágenes que descargas en línea ya están comprimidas. Los formatos de archivo .jpg, .veneno y .jpg son todas formas de compresión y una mayor compresión degradará drásticamente su calidad. La compresión de imágenes es muy útil cuando se trabaja con imágenes directamente desde la cámara digital o .archivos bmp.
- No es posible descomprimir una imagen comprimida. Guarde siempre la versión original como un archivo separado para no perder el original.

2. Comprender la diferencia entre compresión `sin pérdidas` (exactamente reversible) y `con pérdidas` (inexactamente reversible). Básicamente, existen dos tipos diferentes de compresión cuando se trata de imágenes: `sin pérdida` y `con pérdida`. La compresión sin pérdidas se utiliza en los casos en los que se necesita una réplica exacta del original y, por lo general, se utiliza para ilustraciones, diagramas e imágenes médicas. La compresión con pérdida está diseñada para casos en los que la pérdida de calidad no se nota de inmediato y se usa comúnmente para fotos.

3. Abra el archivo en su editor preferido. Casi todos los editores de imágenes admiten la compresión al permitirle guardar su imagen en un formato de archivo diferente. Cuando elige una determinada forma de compresión, obtiene una serie de opciones con respecto al grado de compresión que puede aplicar.
Photoshop, GIMP e incluso Paint te permiten almacenar archivos de imagen comprimidos. Casi todos los programas de edición de imágenes funcionarán, aunque algunos programas ofrecen más opciones para configurar la calidad que otros.

4. Haga clic en `Archivo` → `Exportar como`. Le permite guardar una copia del archivo original en un nuevo formato.
Si está utilizando Paint o cualquier otro editor de imágenes simple, deberá usar `Guardar como` para esto.

5. Seleccione su formato preferido en el menú `Tipo`. El formato que elijas depende en gran medida del tipo de imagen.

6. Establecer las opciones de calidad (si es posible). El software de edición de imágenes como Photoshop y GIMP le pedirá que especifique la calidad y la cantidad de compresión después de presionar Exportar. El ajuste de la calidad y la compresión generalmente se realiza con un control deslizante.
Aumentar la compresión (disminuir la calidad) dará como resultado un archivo más pequeño, pero habrá errores en el resultado final y el color de la imagen puede cambiar. Tendrás que jugar con la configuración tú mismo para encontrar un buen equilibrio entre calidad y tamaño.
Método 4 de 4: Comprimir archivos de sonido grandes

1. Entender lo que se puede y no se puede comprimir. La mayoría de los archivos de sonido que descarga de Internet, como .mp3 o .archivos aac, ya están comprimidos. Lo más probable es que una compresión adicional solo resulte en una calidad de sonido más pobre. La compresión es más adecuada para tipos de archivos sin comprimir como .wav o .aiff.

2. Descargar Audacia. Este es un programa gratuito de edición de audio de código abierto y está disponible para Windows, Mac y Linux. Puedes descargarlo desde audacia.forjafuente.sólo/.

3. Abra el archivo que desea comprimir. Es posible que se le pregunte si desea copiar el archivo en su proyecto de Audacity; esto ayuda a evitar sobrescribir accidentalmente el original.

4. Hacer el archivo mono. Esto no se recomienda para música o cualquier otra cosa donde los efectos estéreo sean esenciales, pero para narraciones u otras grabaciones donde no se requiera alta fidelidad, cambiar a mono (pista única) puede reducir significativamente el tamaño del archivo.
Haga clic en ▼ junto al nombre del archivo en el cuadro del proyecto. Seleccione `Dividir a mono` en el menú.

5. Haga clic en `Archivo` → `Exportar audio`. Esto abrirá una ventana donde puede establecer dónde se guarda el archivo y en qué formato.

6. Seleccione el tipo de compresión. Todos los formatos enumerados en el menú `Guardar como tipo` son una forma de compresión, excepto .wav y .aiff. El formato que elijas depende de los requisitos.

7. presiona el botón .opciones... para establecer la compresión. Después de elegir el formato, haga clic en el botón Opciones.... Las opciones disponibles dependen del tipo de archivo seleccionado.
Para .mp3, una tasa de bits más baja (tasa de bits) dará como resultado un archivo más pequeño, pero también una calidad de sonido más baja. 128 Kbps equivale aproximadamente a la calidad de sonido de la radio FM, mientras que 320 Kbps equivale aproximadamente a la de un CD.

8. Exportar el archivo. Si ha convertido el archivo a mono, se le preguntará si desea continuar. Audacity convertirá y comprimirá el archivo de sonido, y el nuevo archivo se guardará en la ubicación especificada.
si eres un .mp3 pero no tiene el códec Lame, se le notificará para descargarlo. Siga las instrucciones de descarga en la página e instale el códec Lame. Es posible que deba reiniciar la exportación.
Artículos sobre el tema. "Comprimir archivos grandes"
Оцените, пожалуйста статью
Popular