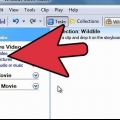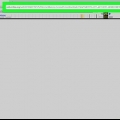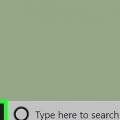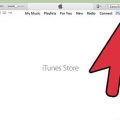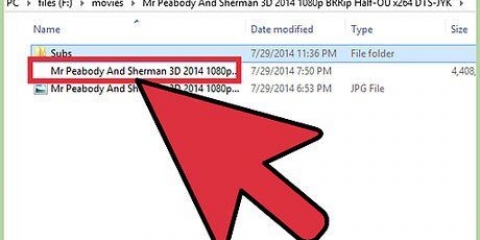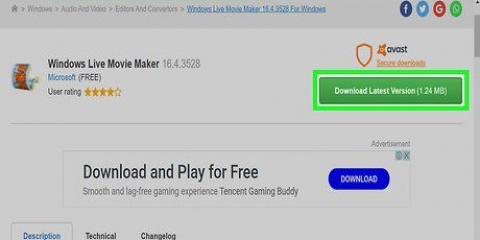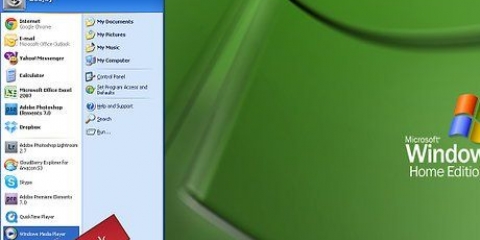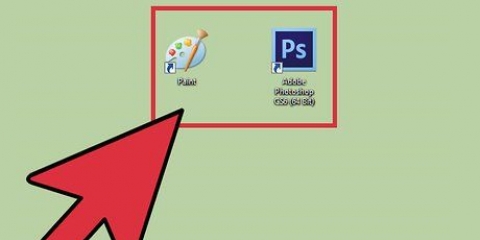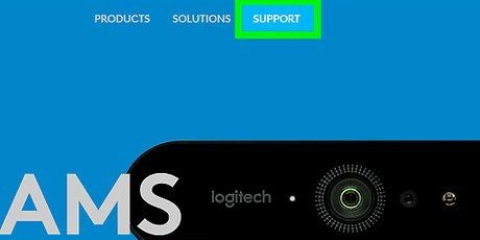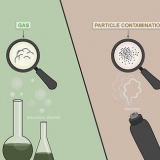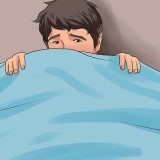Inicio: esta es la pestaña principal de Movie Maker. Puede usarlo para agregar videos, imágenes y sonido a su proyecto. También puede seleccionar temas prefabricados para el video, rotar la imagen y cargar el proyecto en sitios web como Facebook, YouTube y Vimeo. Animaciones: esta pestaña le permite agregar transiciones entre clips. Efectos visuales: en esta pestaña puede cambiar el color y el tono de la imagen. Puede hacer que la imagen sea en blanco y negro o aumentar la saturación de color al máximo. Proyecto: le permite realizar cambios globales para todo el proyecto ajustando la mezcla de audio y cambiando la relación de aspecto del video. Ver: esta pestaña le permite acercar y alejar la línea de tiempo, cambiar el tamaño de las miniaturas y ver las formas de onda del audio de la película. Editar: este menú se mostrará después de agregar el primer videoclip. Puede usar esta pestaña para recortar el clip, establecer un nuevo punto de inicio o punto final, o desvanecerse y estabilizar el video. Opciones: esta pestaña aparece después de agregar un archivo de música a su proyecto. Puede establecer las horas de inicio y finalización de la música, la aparición y desaparición gradual y dividir el archivo. 









La primera opción es la configuración recomendada para su proyecto específico. Puede elegir "Crear configuraciones personalizadas" para especificar exactamente cómo desea que se codifique el video.
Crear un video en windows movie maker
Contenido
Cómo convertir un video casero en una película que todos querrán ver? La clave de cualquier buena película es el proceso de edición. Windows Movie Maker puede transformar su colección de clips en una sola obra maestra, completa con créditos, una banda sonora y transiciones ingeniosas. Siga esta guía para hacer un video casero de la forma en que debe ser.
Pasos
Parte 1 de 3: Primeros pasos

1. Descargar Windows Essentials. Este es un paquete de software gratuito de Microsoft que incluye Windows Movie Maker, entre otras utilidades de Windows. Puede encontrar el instalador en el sitio web de Microsoft.
- Windows Movie Maker es parte de Windows Vista y XP, pero debe descargarse para Windows 7 y 8.

2. Abrir Windows Movie Maker. Puede encontrarlo en el menú Inicio en Todos los programas, o puede buscar "movie maker" y seleccionarlo de los resultados de búsqueda.

3. Familiarízate con la interfaz. Windows Movie Maker 2012 está organizado de la misma manera que Microsoft Office. Puede navegar a través de las diferentes opciones haciendo clic en las pestañas en la parte superior de la ventana.
Parte 2 de 3: Hacer un video

1. Añadir videoclips. Haga clic en la pestaña Inicio y luego haga clic en el botón "Agregar videos y fotos". Esto ofrece la posibilidad de buscar en su computadora un archivo de video. También puede arrastrar y soltar archivos a la ventana principal para agregarlos al proyecto.
- Si desea crear una presentación de diapositivas o agregar imágenes fijas al proyecto, puede agregar imágenes de la misma manera que agrega videos.
- Si tiene una cámara web conectada a su computadora, puede grabar un clip directamente en el proyecto a través del botón `Video de cámara web`.

2. Mezcla tus clips. Una vez que haya agregado algunos clips de video, puede arrastrarlos y soltarlos para reorganizarlos por. Sin duda, esto puede ser útil si desea agregar un clip de video al proyecto más adelante pero desea colocarlo en el medio de la película.

3. Edite los videoclips que ha agregado. Seleccione uno de los clips y haga clic en Opciones. Mueva el cursor al punto del video que desea editar. Luego puede especificar un punto de inicio y final, o puede dividir el video en ese punto presionando el botón correspondiente en la pestaña Opciones.
Si le resulta difícil mover el cursor a una parte específica, puede ingresar la hora exacta en el campo.

4. Agrega transiciones a tus clips. Seleccione el primer clip y luego la pestaña Animaciones. El grupo Transiciones ahora le muestra animaciones que se reproducirán al comienzo de la película.
Para hacer una transición entre el primer y el segundo clip, seleccione el segundo clip del proyecto. Puede elegir entre las transiciones disponibles. Use los botones de flecha al final de la lista de transiciones para desplazarse por más opciones.

5. Añadir una pista de sonido. Haga clic en la pestaña Inicio. Si desea agregar narración a la película, haga clic en el botón "Grabar narración". Le permite grabar su propia voz, siempre que haya un micrófono conectado.
Para agregar un archivo de música a su video, haga clic en el botón "Agregar música". Puede optar por descargar música desde un sitio web gratuito o usar archivos de música desde su computadora.

6. Añadir títulos a la misma. Puede agregar un título al comienzo de cada clip de video si lo desea. Esto sin duda puede ser útil para hacer presentaciones. Haga clic en el botón Agregar título en la pestaña Inicio. Esto creará una pantalla de título y abrirá la pestaña Formato, donde puede cambiar las propiedades del texto y el color de fondo.

7. Añadir créditos a la misma. Haga clic en el botón "Agregar créditos" en la pestaña Inicio para agregar créditos al final de su proyecto. Puede agregar varias tarjetas para múltiples pantallas de créditos, y puede usar el grupo Efectos en la pestaña Formato para crear créditos continuos como una película real.
Parte 3 de 3: Terminando el video

1. Previsualiza tu creación. Cuando haya terminado de armar todo, use el botón "Vista previa de pantalla completa" en la pestaña Ver para ver la película de principio a fin. Tome nota de cualquier punto que no esté bien o que necesite un ajuste.

2. Comparte el video directamente en una red social. Puede usar el grupo Compartir en la pestaña Inicio para cargar el video directamente a sitios como YouTube y Facebook. Movie Maker le preguntará en qué resolución se debe guardar el video, luego le pedirá que inicie sesión en su cuenta de Microsoft. Una vez que haya hecho eso, puede comenzar a cargar el video, siempre que el video cumpla con las pautas del sitio en el que desea cargarlo.
Necesitas una cuenta de YouTube verificada para subir videos de más de 15 minutos.

3. Guarda el video en tu computadora. Haga clic en la flecha debajo del botón "Guardar película" en la pestaña Inicio para abrir una lista de algunos formatos de archivo predeterminados que puede usar para guardar su video. Elija el dispositivo en el que desea comenzar a ver el video y Movie Maker hará la conversión por usted automáticamente.
Advertencias
- No olvides guardar a menudo! Windows Movie Maker puede fallar repentinamente y debe cerrar el programa. Por lo general, sucede cuando ha cargado muchos archivos, pero a veces todo falla solo porque la computadora es lenta.
Artículos sobre el tema. "Crear un video en windows movie maker"
Оцените, пожалуйста статью
Similar
Popular