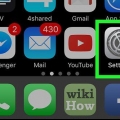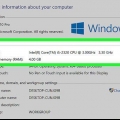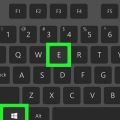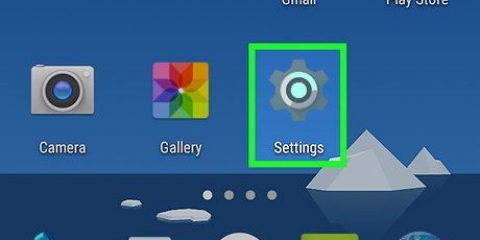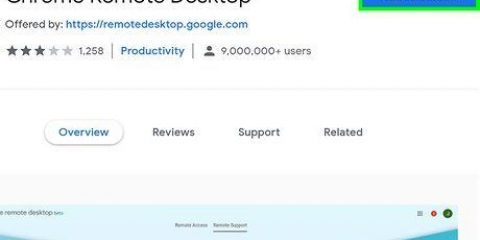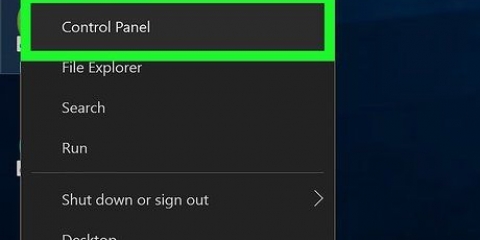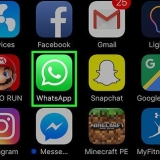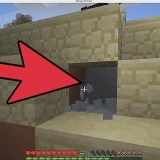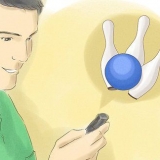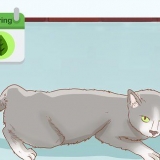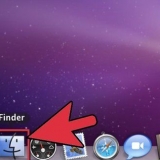Abra el Administrador de dispositivos, haga clic en Comienzo, luego presione la barra de búsqueda y escriba administrador de dispositivos. Luego haga clic Administrador de dispositivos en los resultados de búsqueda. Haga doble clic en Adaptadores de red. Haga clic derecho en Dispositivo externo para compartir web basado en NDIS. haga clic en Actualizar controlador.. haga clic en Buscar en mi computadora el software del controlador. presiona el botón dejame elegir parte inferior de la ventana. Desmarque la casilla `Mostrar hardware compatible`. haga clic en Corporación Microsoft en la columna `Fabricante`. haga clic en Dispositivo externo compatible con NDIS, luego haga clic El proximo. haga clic en sí si se le solicita, haga clic en Cerca si se le pregunta.
Algunos modelos de Android requieren que deslices hacia abajo con dos dedos. 



Nombre de red - El nombre que tu Android mostrará en la configuración de la red inalámbrica de tu computadora. Seguridad - Seleccione un WPA2-opción de este menú. contraseña - La contraseña que desea utilizar para iniciar sesión.





Conectar una computadora con windows 7 a internet a través de un móvil android
Este tutorial le enseñará cómo conectar su Android a su computadora con Windows 7, para conectarse en línea a través de Android. Este proceso se conoce como `tethering`. Puede conectar su Android a su computadora mediante una conexión USB o un punto de acceso inalámbrico.
Pasos
Método 1 de 2: usar USB

1. Conecta tu Android a tu computadora. Para hacer esto, use el cable de carga y un puerto USB en su computadora.
- La conexión USB para teléfonos Android solo es posible en Windows.

2. Abre la configuración de tu Android. Deslícese hacia abajo desde la parte superior de la pantalla, luego toque la rueda dentada `Configuración` en la esquina superior derecha del menú desplegable.
Algunos modelos de Android requieren que deslices hacia abajo con dos dedos.

3. Toque enAdministración de redes. Encontrarás esta opción en la parte superior de la página.
En un teléfono o tableta Samsung, toca en su lugar Conexiones.

4. Toque enPunto de acceso y anclaje. Puedes encontrar esto en el medio de la página.
En un Samsung Android, toque en su lugar Punto de acceso móvil y anclaje.

5. Presiona el interruptor blanco `Anclaje a red USB`
. El interruptor se volverá azul . Su computadora ahora debería tener una conexión por cable (LAN) a Internet, a través de la suscripción de su Android.
6. Restaurar la conexión si es necesario. Si su computadora con Windows 7 no reconoce el Android conectado como una ubicación de Internet, puede resolver este problema haciendo lo siguiente:
Método 2 de 2: usar un punto de acceso

1. Abre `Configuración` en tu Android. Deslícese hacia abajo desde la parte superior de la pantalla, luego toque la rueda dentada `Configuración` en la esquina superior derecha del menú desplegable.

2. Toque enAdministración de redes. Esta opción está en la parte superior de la página.
En un teléfono o tableta Samsung, toca en su lugar Conexiones.

3. Toque enPunto de acceso y anclaje. Encontrarás esta opción en el medio de la página.
En un Samsung Android, toque en su lugar Punto de acceso móvil y anclaje.

4. Toque enConfigurar punto de acceso WiFi. Esta opción está en el medio de la página.
En un Samsung, toque el interruptor blanco "Punto de acceso móvil" para activar el punto de acceso. A continuación, puede cambiar la contraseña pulsando contraseña toque, ingrese una nueva contraseña y luego Ahorrar tocar. Una vez que haya terminado, salte al paso `Abrir la configuración de Wi-Fi de su computadora`.

5. Configura el punto de acceso de tu Android. Rellene los siguientes campos:

6. Toque enAhorrar. Esta opción está en la parte inferior del menú. Al hacerlo, volverá a la página Hotspot and Tethering.

7. Presiona el interruptor blanco "Punto de acceso Wi-Fi portátil"
. Está en la parte superior de la página "Punto de acceso y anclaje". El interruptor se volverá azul . Tu Android ahora debería estar emitiendo una señal WiFi.
8. Abra la configuración de Wi-Fi de su computadora. Haga clic en el ícono de Wi-Fi, que se parece a un montón de guiones semicirculares de "transmisor" en la esquina inferior derecha de la pantalla. Aparecerá una ventana emergente.
puedes primero ▲ necesita hacer clic aquí para ver el icono de wifi.

9. Pulsa sobre el nombre de tu Android. Debería estar en la ventana emergente.

10. Introduce la contraseña. Escriba la contraseña que creó durante la instalación y luego haga clic en Para conectar o presione ↵ Entrar.
Si no creó una contraseña durante la configuración, la contraseña de la red de su punto de acceso aparecerá en la página del punto de acceso en el grupo "Configuración" de su Android. Es posible que deba tocar el nombre del punto de acceso para ver la contraseña.

11. Espere a que se establezca la conexión de red. Una vez que su computadora se conecte a la red, podrá acceder a Internet como de costumbre.
Consejos
También puede usar bluetooth para conectarse a través de su teléfono, pero bluetooth es mucho más lento y menos confiable que USB o un punto de acceso.
Advertencias
- Tethering consume su límite de datos rápidamente, especialmente cuando descarga o transmite videos. Su factura mensual probablemente será mucho más alta si hace esto con frecuencia.
Artículos sobre el tema. "Conectar una computadora con windows 7 a internet a través de un móvil android"
Оцените, пожалуйста статью
Similar
Popular