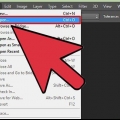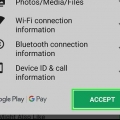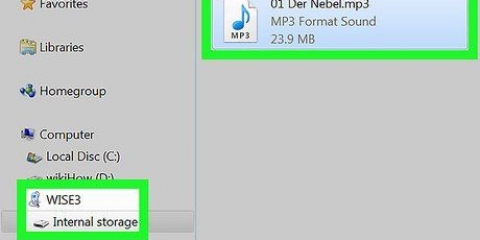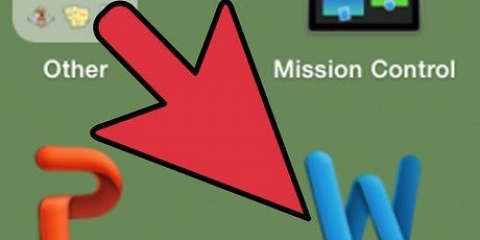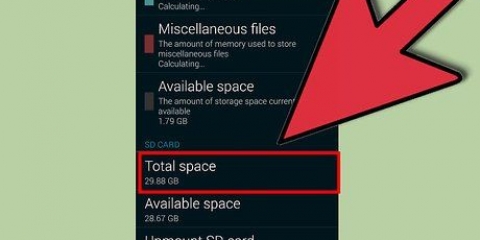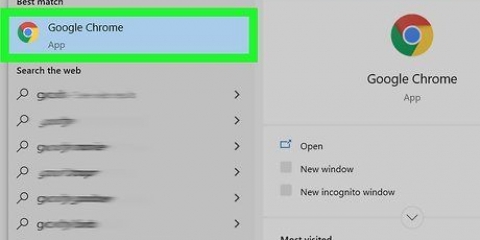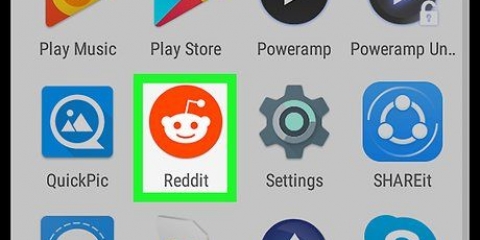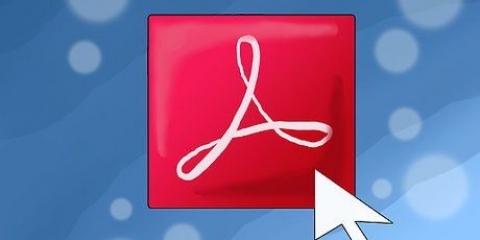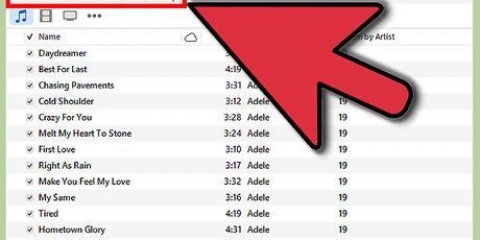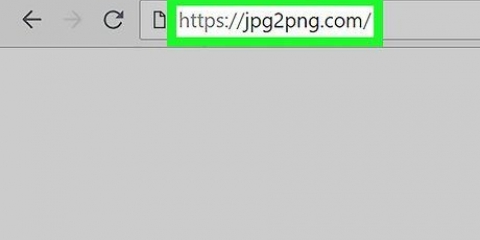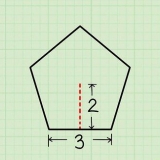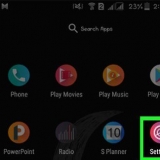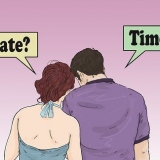Si aún no ha instalado Android Studio, puede descargarlo gratis yendo a https://desarrollador.androide.com/studio#descargas y seleccione Descargar Android Studio. También puede seleccionar Opciones de descarga para obtener más opciones, como versiones del programa para Mac o Linux. Acepto las condiciones para iniciar la descarga. Siga las instrucciones en pantalla para completar la instalación del programa.
Haga clic en Abrir un proyecto de Android Studio existente para editar un proyecto en el que ya está trabajando. Al iniciar un nuevo proyecto: Comience seleccionando un tipo de dispositivo haciendo clic en una de las pestañas en la parte superior de la ventana emergente, luego seleccione un tipo de actividad. Presione siguiente para continuar. Dale un nombre a tu proyecto, elige un lenguaje de programación y si es necesario el nivel mínimo de API.





También puede copiar y pegar el archivo de imagen en la carpeta `dibujable` en lugar de arrastrar y soltar. Para encontrar el archivo de imagen, haga clic en el icono del Explorador de archivos en su barra de tareas o en el icono de Inicio para buscar en el Explorador de archivos. Use Explorer para encontrar la carpeta que contiene la imagen deseada.

Agregar imágenes en android studio
Este artículo le enseñará los pasos básicos para agregar una imagen en Android Studio en una PC. Android Studio es el programa oficial de Google para desarrollar apps para dispositivos Android. Aunque esto no es realmente necesario para desarrollar apps para Android, el programa reúne una gran cantidad de herramientas que facilitan considerablemente el proceso de desarrollo.
Pasos

1. Inicie el estudio de Android. Esto abrirá una ventana emergente con una lista de opciones.
y busque `Android Studio` en la barra de búsqueda. El ícono de la aplicación se parece a una brújula en un círculo verde. - Puede encontrar Android Studio en su escritorio o haciendo clic en el botón Inicio

2. SeleccioneIniciar un nuevo proyecto de Android Studio.

3. Haga clic en el nombre del proyecto en el extremo izquierdo de la ventana.

4. Seleccione la flecha
junto al nombre del proyecto y seleccione Android.
5. Ampliar el menú desplegable
junto a Aplicación desactivada.
6. Ampliar el menú desplegable
al lado de res apagado.
7. Haga clic en el mapadibujable. La carpeta deseada será `dibujable` dentro de la carpeta `res`.

8. Arrastre y suelte el archivo de imagen en la carpetadibujable en el estudio de Android. Esto abrirá un menú emergente titulado `Mover`.

9. SeleccioneOK en la ventana emergente. Puede verificar si es la carpeta correcta buscando `dibujable`.

10. Haga doble clic en el nombre de la imagen de abajodibujable. Ahora ha agregado una imagen a un proyecto en Android Studio.
Artículos sobre el tema. "Agregar imágenes en android studio"
Оцените, пожалуйста статью
Similar
Popular