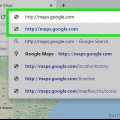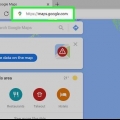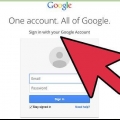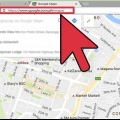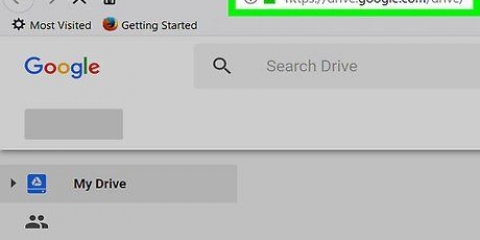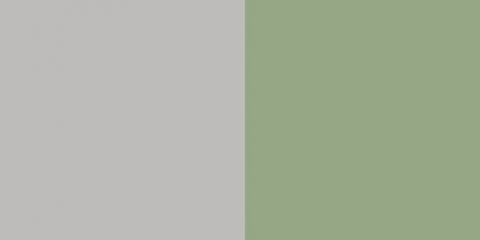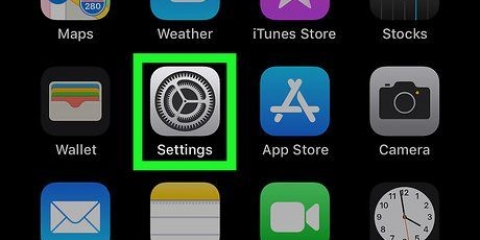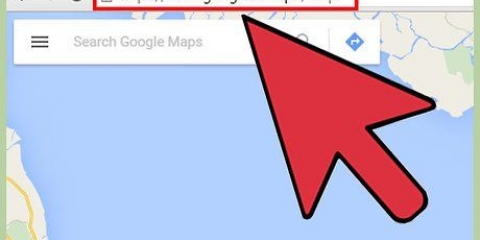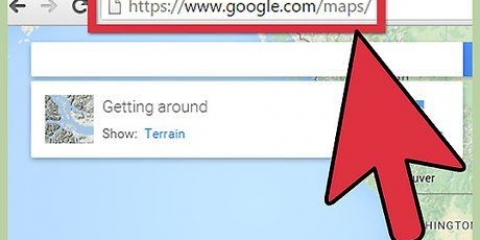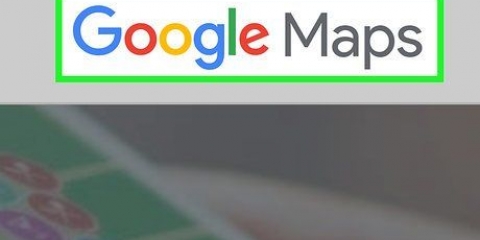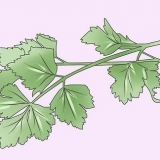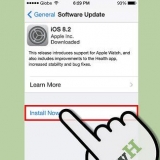Toque el ícono de menú y seleccione `Agregar lugar faltante`. Toca la dirección para mostrar una descripción. Si la dirección no tiene nombre, toque `Agregar lugar faltante`. 

Esto también funciona en un navegador móvil o a través de la aplicación Google My Business. Es posible que algunas opciones avanzadas solo estén disponibles en una computadora. 




Google verifica la mayoría de las empresas por postal. Una vez que haya recibido esta postal por correo, inicie sesión nuevamente e ingrese el código único Google mi negocio. Algunas empresas tienen la opción de recibir un código por mensaje de texto. Si no ve esta opción, la opción SMS no está disponible para su empresa. Si ya usó la misma cuenta para verificar el sitio web de su empresa con Google Search Console, su empresa se verificará automáticamente.


En el código de la tienda, le asigna a cada ubicación comercial una identificación única. Una manera fácil de generar buenos códigos de tienda es marcar sus ubicaciones con un número secuencial (por ejemplo, "GOOG1" para su primera ubicación, "GOOG2" para la segunda ubicación, etc.). Evite el uso de caracteres especiales y espacios. Para algunos campos se aplica un máximo de 60 caracteres, para otros campos 80 caracteres. Si su código postal comienza con un 0, asegúrese de que su programa de hoja de cálculo no elimine ese carácter. Puede usar el nombre completo Nederland, o simplemente NL.

Si no sabes qué nombre usar para un lugar, entonces mira esta pagina. Google Maps no muestra cajeros ubicados en sucursales bancarias. El programa Google Map Maker ha finalizado. Todas las funcionalidades se transfieren a Google Maps.
Agregar lugares a google maps
Contenido
La mayoría de las ubicaciones que puede encontrar en Google Maps han sido agregadas por los usuarios. La herramienta Google Map Maker podría usarse anteriormente para contribuir a Google Maps. Estas funciones ahora se pueden usar desde el sitio web y la aplicación regulares de Google Maps. Si tiene una cuenta comercial, puede agregar más información a su marca de posición desde la página de Google My Business.
Pasos
Método 1 de 4: usar un navegador web

1. Encuentra tu ubicación. Iniciar sesión en https://www.Google.com/mapas/ y encuentra la dirección o el lugar que deseas agregar. Si el lugar no tiene una dirección, busque la calle más cercana y luego arrastre el mapa hasta el lugar que está buscando.
- A veces puede encontrar la ubicación precisa más fácilmente cambiando a la vista de satélite.

2. Haga clic en el icono de menú. Ese es el ícono con las tres líneas horizontales apiladas. Está en la esquina superior izquierda, a la izquierda de la barra de búsqueda.

3. Enviar comentarios. La opción `Enviar comentarios` está cerca de la parte inferior, como una de las últimas opciones.
Si ve `Enviar comentarios generales`, entonces está usando la versión Lite. Luego, antes de continuar, encuentra el rayo en la esquina inferior derecha del mapa. Haga clic en esto y seleccione `Volver a la versión completa de Maps`.

4. Añadir un lugar que falta. Seleccione `Agregar lugar faltante` y complete el formulario lo más completo posible.
Si desea agregar su propio negocio, haga clic en Reclamar este negocio en la parte inferior izquierda del formulario.

5. Enviar el formulario. Después de hacer clic en Enviar, su sugerencia se enviará a los administradores de Google Maps. Si han verificado que los datos son correctos, recibirá un correo electrónico y el lugar se agregará al mapa público.
Método 2 de 4: usar la aplicación Google Maps

1. Buscar una dirección. Abra la aplicación Google Maps. Busque la dirección o el lugar que desea agregar.

2. Añadir un lugar que falta. Puede hacer esto de dos maneras:

3. Rellene el formulario. Nombre del lugar, dirección y categoría son campos obligatorios. El número de teléfono y el sitio web son opcionales, pero se recomiendan si la dirección es una empresa. Después del envío, los administradores de Google Maps verificarán los datos y los agregarán al mapa. Cuando eso suceda, recibirás un correo electrónico.
Método 3 de 4: Agrega tu empresa a Google Maps

1. Crear una cuenta con Google Mi Negocio. Inicie un navegador web y vaya a la Mi página de empresa de Google. Si es el propietario de la empresa, puede iniciar sesión con su cuenta personal de Google. Si prefiere mantener las cuentas separadas, cree una nueva cuenta. Una vez que haya iniciado sesión, haga clic en Comenzar ahora.

2. Busca tu empresa. Introduzca el nombre o la dirección de su empresa en el cuadro de búsqueda. Si Google no puede encontrarlo, busque otra dirección cercana.

3. Agrega tu empresa. Tómese un momento para ver las sugerencias de Google, ya que es posible que otro usuario ya haya agregado su empresa. Si no ve su empresa, puede seleccionar: `Estos no coinciden - Agregue su empresa`.

4. Rellene el formulario. Ingrese el nombre de su empresa, dirección completa, número de teléfono y una categoría a la que pertenece su empresa. Podría ser una floristería, por ejemplo, o una pizzería. Haga clic en `Continuar` para pasar al siguiente paso.
Si entrega bienes y no recibe clientes en su dirección, marque la casilla junto a "Entrego bienes y servicios a mis clientes en su ubicación".

5. Acepto los términos del servicio. Marque la casilla junto a "Estoy autorizado para administrar este negocio y acepto los Términos de servicio" y haga clic en "Continuar" para enviar el formulario.

6. Verifica tu negocio. Es posible que debas verificar tu empresa antes de que otros usuarios puedan encontrar y ver el nuevo lugar. Esto puede aparecer inmediatamente después de enviar el formulario. Si no aparece de inmediato, inicie sesión en su cuenta de Google My Business, elija la empresa que está verificando y haga clic en "Verificar ahora". Siga las instrucciones para completar el proceso.
Método 4 de 4: agregue diez o más ubicaciones comerciales

1. Crear una cuenta con Google Mi Negocio. Si aún no tiene una cuenta con Google My Business, cree aquí crea una cuenta. Siga estos pasos si tiene un negocio con diez o más ubicaciones. En todas las demás situaciones, puede agregar su empresa de acuerdo con el método anterior.

2. Descargue la hoja de cálculo de carga masiva. Si ha iniciado sesión, vaya a Ubicaciones de Google Mi Negocio, y luego a la pantalla `Importar ubicaciones`. Haga clic en el enlace `Descargar la plantilla` para descargar un archivo con la extensión .descargar csv. Abra este archivo con cualquier programa de hoja de cálculo.
También puede crear su propia hoja de cálculo utilizando el mismo formato que describimos a continuación. El formato del archivo puede ser el siguiente: .xls, .xlsx, .ods, .CSV, .texto o .tsv.

3. Por favor provea la siguiente información. Ahora verá un archivo con los siguientes encabezados de nueve columnas: código de tienda, nombre de la empresa, línea de dirección 1, vecindario, país, código postal, número de teléfono principal y categoría principal. Enumere cada ubicación comercial en una fila y complete la información correspondiente debajo de los encabezados. Google proporciona información detallada en el sitio web, pero aquí hay algunos consejos importantes:

4. Importar el archivo. Guarde el archivo de la hoja de cálculo y vuelva a su navegador. Ir la página de ubicación de Google Mi Negocio. Haga clic en el botón de menú con las tres líneas, haga clic en Ubicaciones y luego en `seleccionar archivo`. Siga las instrucciones para corregir cualquier error, revise sus datos y haga clic en `Aplicar` si todo se ve bien.

5. verificar. Es una buena idea esperar al menos una hora para asegurarse de que se hayan realizado los cambios antes de iniciar la verificación. Cuando esté listo, haga clic en el botón azul de verificación en la esquina superior derecha de la página de ubicaciones de su empresa. Por favor, rellene cada campo lo más completamente posible. Los datos pueden tardar hasta una semana en procesarse.
Consejos
Advertencias
- Google Maps no muestra lugares sin ubicación permanente, sin negocios ilegales, sin información militar confidencial y sin direcciones de personas famosas.
Artículos sobre el tema. "Agregar lugares a google maps"
Оцените, пожалуйста статью
Similar
Popular