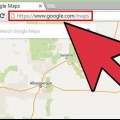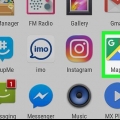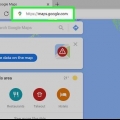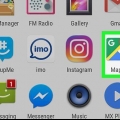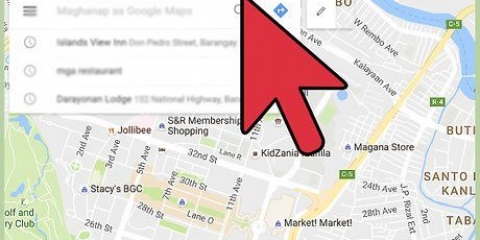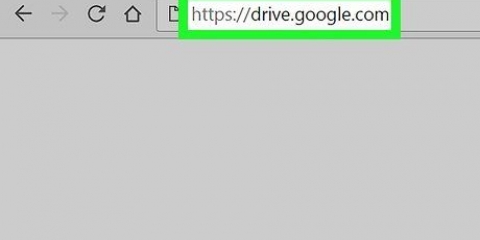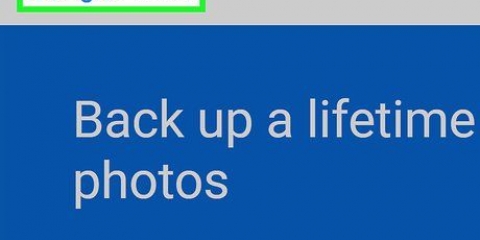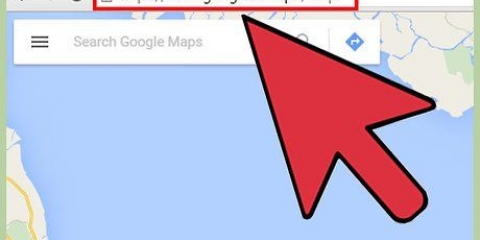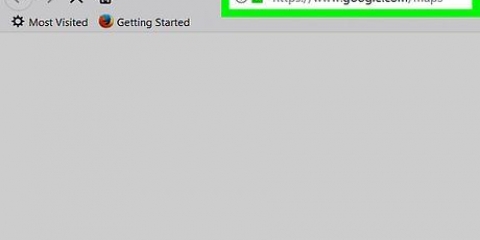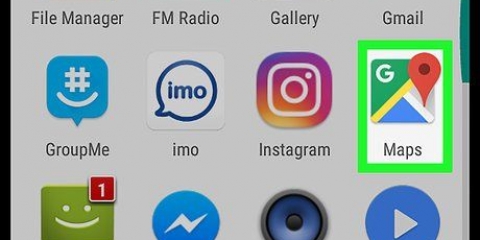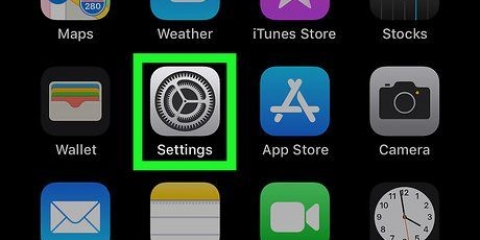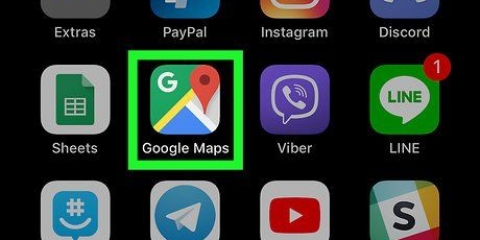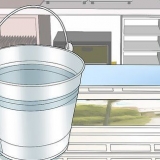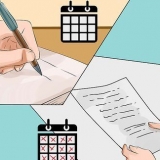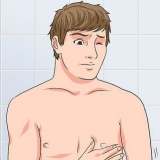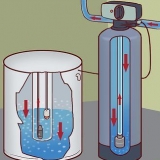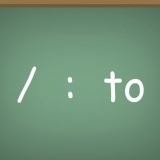De forma predeterminada, el archivo se guarda como un .archivo png. Para cambiar el tipo de archivo, haga clic en el menú desplegable junto a "Guardar como tipo" y selecciona tu .jpg o .jpg. haga clic en Ahorrar para guardar el archivo. 




Tú también puedes cambio + cmd + 3 utilícelo para capturar toda la pantalla; cambio + cmd + 4 + barra espaciadora captura una ventana completa cuando hace clic en ella. Puede encontrar estas capturas de pantalla en su escritorio.
Descargar una imagen de google maps
Contenido
Google Maps es un servicio de mapas web desarrollado por Google. No puede descargar directamente las fotos cargadas por el usuario desde Google Maps. Así que tienes que usar algunos trucos técnicos para esto. Este tutorial lo ayudará a descargar imágenes de Google Maps a través de la versión de escritorio de Chrome o tomando una captura de pantalla en computadoras Mac o Windows.
Pasos
Método 1 de 3: Usar Chrome

1. Irhttps://mapas.Google.es/ en una ventana de Chrome. Las instrucciones son específicas para la versión de escritorio de Google Chrome, por lo que debes usar ese navegador para descargar una imagen de Google Maps. No puede usar la aplicación móvil o el sitio web móvil.

2. Buscar un destino. Verá la barra de búsqueda en la esquina superior izquierda de la página. Debe buscar un destino para encontrar imágenes asociadas con esa ubicación.

3. haga clic enTodo en `Fotos`. Es posible que veas "Último" o "Street View y 360°" en su lugar; haga clic en cualquiera de estos para abrir la galería de imágenes.

4. Haga clic derecho en el panel en el lado izquierdo de la página. Si hace clic derecho en el lado derecho de la página, no obtendrá un menú desplegable.

5. haga clic enInspeccionar. Puedes ver esto en la parte inferior del menú.
También puede hacer clic control (ventanas)/cmd (Mac) + cambio + I presione para abrir el panel de inspección.

6. haga clic enfuentes. Encontrará esta pestaña sobre el área del código al lado de Elementos, consola y Red.

7. haga clic en
junto a `Ih5.contenido de usuario de google.com`. Estará al lado de un ícono de nube y el contenido de la ubicación aparecerá con él.
8. haga clic en
al lado de `p`. La única carpeta dentro de la ubicación es `p`, por lo que debe hacer clic en ella para expandirla.
9. Encuentra una imagen. Haga clic con el mouse en los archivos para ver las imágenes asociadas con la ubicación de Google Maps. Verá una vista previa de la imagen a la derecha del archivo que seleccione.

10. Haga clic derecho en una imagen y haga clic enAhorrar. Una vez que haya elegido un archivo, puede hacer clic derecho en la imagen y aparecerá un menú en el cursor. haga clic en Ahorrar en la parte inferior del menú y la imagen se abrirá en una nueva ventana.

11. Haga clic derecho en la imagen nuevamente y seleccioneGuardar imagen como. Se abrirá una ventana del administrador de archivos (Finder para Mac; Explorador de archivos para Windows).
Seleccione una ubicación y un nombre para guardar el archivo y luego haga clic en OK o Ahorrar.
Método 2 de 3: Usar Recortar y Anotar en Windows

1. En un navegador, vaya ahttps://mapas.Google.es/. Puede usar todos los navegadores para tomar una captura de pantalla con la herramienta de recorte y obtener una imagen de Google Maps.

2. Buscar un destino. Verá la barra de búsqueda en la esquina superior izquierda de la página. Debe buscar un destino para encontrar imágenes asociadas con esa ubicación.

3. haga clic enTodo en `Fotos`. Es posible que veas "Último" o "Street View y 360°" en su lugar; haga clic en cualquiera de estos para abrir la galería de imágenes.

4. Seleccione una imagen del panel de la izquierda. Si hace clic en una imagen de la izquierda, se ampliará en el lado derecho de la pantalla.

5. Abrir Cortar y anotar. Puede hacer clic en el ícono del menú Inicio (o presionar la tecla de Windows) y `cortar y marcar` escriba para encontrar e iniciar la aplicación.
Asegúrese de que la ventana de Google Maps sea la próxima aplicación abierta, ya que un nuevo fragmento apuntará a esa ventana. No puede cambiar la ventana abierta del navegador después del siguiente paso.

6. haga clic enNuevo. La ventana Cortar y anotar se convierte en una barra de menú en la parte superior de la pantalla y puede ver la ventana del navegador.

7. Haga clic en el icono rectangular. Si mueve el mouse sobre los diferentes íconos, obtendrá una explicación de lo que hace esa selección en particular.
Los dos últimos íconos toman una captura de pantalla instantánea de la ventana actual o de la pantalla completa.

8. Haga clic en la parte de la pantalla que desea capturar, luego arrastre el cursor para seleccionar la imagen completa. Verá que el área seleccionada (la imagen que está capturando) está resaltada.
Tan pronto como suelte el botón del mouse, verá una vista previa de la selección en la ventana Cortar y anotar. Si no te gusta, puedes volver a intentarlo pulsando Nuevo haciendo clic y repitiendo estos pasos.

9. Haga clic en el icono del disquete. También puede hacer clic control + s presione para guardar la imagen. Se abrirá el explorador de archivos y podrá seleccionar un nombre y una ubicación para el archivo.
Método 3 de 3: Usar Mac

1. En un navegador, vaya ahttps://mapas.Google.es/. Puede usar todos los navegadores para tomar una captura de pantalla con atajos de teclado y guardar una imagen de Google Maps.

2. Buscar un destino. Verá la barra de búsqueda en la esquina superior izquierda de la página. Debe buscar un destino para encontrar imágenes asociadas con esa ubicación.

3. haga clic enTodo en `Fotos`. Es posible que veas "Último" o "Street View y 360°" en su lugar; haga clic en cualquiera de estos para abrir la galería de imágenes.

4. Seleccione una imagen del panel de la izquierda. Al hacer clic en una imagen de la izquierda, se agrandará en el lado derecho de la pantalla.

5. imprenta⇧Cambio+⌘ cmd+4. Esta combinación de teclas le pedirá a su computadora que tome una captura de pantalla de parte de la pantalla. El mouse parece una cruz que arrastras y sueltas para seleccionar la parte de la pantalla que deseas capturar.
Artículos sobre el tema. "Descargar una imagen de google maps"
Оцените, пожалуйста статью
Similar
Popular