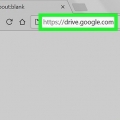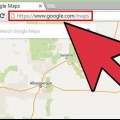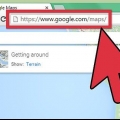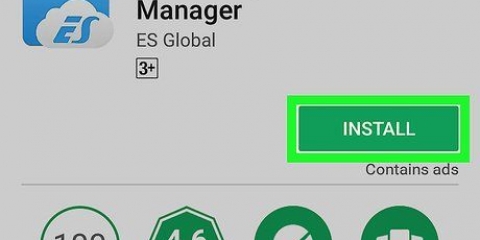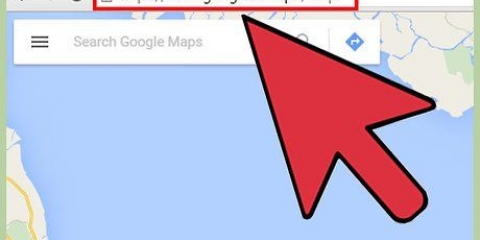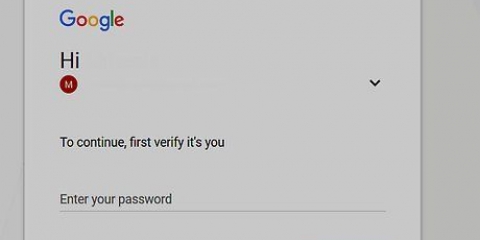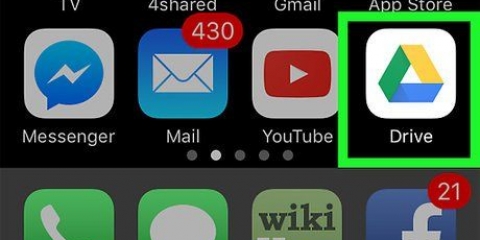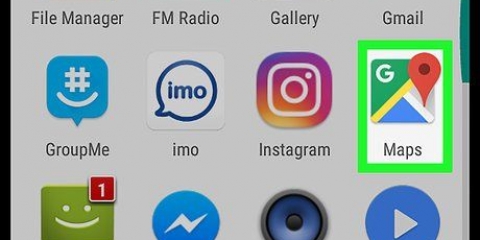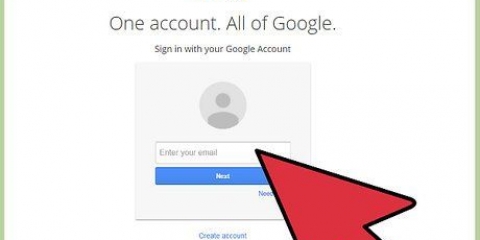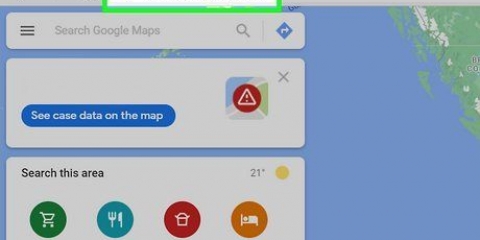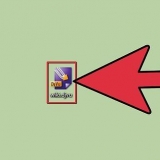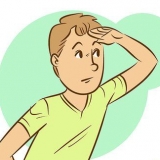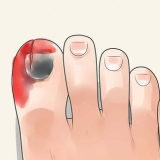Agregar línea o forma – Le permite dibujar un área o medir la distancia entre dos puntos. Añadir ruta de conducción – Le permite dibujar líneas que corren a lo largo de las carreteras entre dos o más puntos. Añadir ruta ciclista - Le permite dibujar líneas que corren a lo largo de las carreteras entre dos o más puntos. Añadir ruta a pie - Le permite dibujar líneas que corren a lo largo de las carreteras entre dos o más puntos.






Si no ha iniciado sesión, ingrese su dirección de correo electrónico y contraseña cuando se le solicite. 



Agregar un nuevo punto - Crear una marca de posición para una ubicación. Agregar una nueva línea - Hacer una línea de un punto a otro.

Agregar un nuevo punto – Toque y arrastre la pantalla hasta que el marcador rojo en forma de gota esté sobre el lugar que desea marcar, luego toque Seleccione esta ubicación. Introduce un nombre y toca ✓. Agregar una nueva línea – Toque y arrastre la pantalla hasta que X-el ícono está arriba de donde desea comenzar su línea, toque +, y repita hasta que su línea cruce todos los puntos deseados. Toque en ✓, ingrese un nombre y toque de nuevo ✓.
Crea un mapa personalizado con google
En este tutorial, aprenderá a usar la función `Mis mapas` de Google para crear un mapa de un área con puntos de interés, líneas e indicaciones. Es posible crear un mapa personalizado en todas las computadoras a través del sitio My Maps de Google, pero si tiene un Android, también puede hacerlo a través de la aplicación My Maps. La aplicación My Maps no está disponible para iPhone, iPad o iPod touch.
Pasos
Método 1 de 2: en tu escritorio

1. Abra el sitio web `Mis mapas` de Google. Ir https://www.Google.com/maps/acerca de/mymaps/.

2. haga clic enPARA COMENZAR al final de la página.
Si no ha iniciado sesión en su cuenta de Google, se le pedirá su dirección de correo electrónico y contraseña antes de continuar.

3. haga clic en+ CREAR UNA NUEVA TARJETA. Puede encontrar este botón rojo en la esquina superior izquierda de la página.

4. Cambia el nombre de tu tarjeta. En la esquina superior izquierda de la página, haga clic en tarjeta sin nombre, escriba un nuevo nombre y haga clic en Ahorrar.

5. Navegar a una ubicación. Haga clic en la barra de búsqueda, escriba el nombre o la dirección de un lugar y haga clic en ↵ Entrar.
También puede hacer clic en una ubicación específica debajo de la barra de búsqueda después de escribir una ubicación aproximada.

6. Añadir un punto de interés. Haga clic en el ícono de la gota de lluvia invertida debajo de la barra de búsqueda, haga clic en un lugar que desee recordar, luego escriba un nombre y haga clic en Ahorrar. Esto colocará un pin azul en la ubicación seleccionada en el mapa.
También puede agregar una descripción en el campo de texto debajo del campo de nombre para el punto de interés.

7. Haga clic en el icono para `Dibujar una línea`. Haga clic en el icono de línea y punto a la derecha del icono de gota de lluvia debajo de la barra de búsqueda. Aparecerá un menú desplegable con las siguientes opciones:

8. Haga clic en una opción. Esto convierte su cursor en un signo más que puede usar para dibujar su(s) línea(s).

9. Crear una línea o ruta. Haga clic en el punto donde desea que comience la línea, haga clic en el punto donde desea que termine la línea y luego haga clic en el punto que aparece al final de la línea para abrir el campo de nombre. Introduce un nombre para tu línea o ruta y haz clic en ↵ Entrar.

10. Haga clic en el icono para `Agregar direcciones`. Parece una flecha que se desvía; lo encontrarás a la derecha del ícono `Dibujar una línea`. Esto abrirá un campo `A` y un campo `B` en la parte inferior izquierda de la página.

11. Introduzca la dirección de inicio de la descripción de su ruta. Haz esto en el campo `A` en la parte inferior izquierda de la página.

12. Introduzca la dirección final de la descripción de su ruta. Haz esto en el campo `B` en la parte inferior izquierda de la página. Esto hará que aparezca una línea entre las direcciones `A` y `B` con direcciones.

13. Cierra la tarjeta cuando hayas terminado. Siempre que esté conectado a Internet, sus cambios se guardarán en Google Drive.
Método 2 de 2: en Android

1. Abrir Mis mapas. Esta aplicación es roja con un marcador de ubicación blanco. Esto abrirá su cuenta de My Maps si ha iniciado sesión.

2. haga clic en+ abajo a la derecha de la pantalla. Aparecerá un menú emergente.
También puede hacer clic en la parte superior izquierda ☰ haga clic, luego haga clic + Crear nuevo mapa en el menú de selección.

3. Nombra tu tarjeta. Introduzca un nombre para su mapa en el campo `Título` y haga clic en OK. Esto creará tu mapa.
También puede agregar una descripción en el campo `Descripción` si lo desea.

4. Navegar a un lugar. Toque la barra de búsqueda en la parte superior de la pantalla, escriba el nombre o la dirección de un lugar, luego toque el nombre o la dirección del lugar de la lista desplegable debajo de la barra de búsqueda. Esto abrirá un mapa del lugar seleccionado y el área circundante.

5. Toca de nuevo+ . Está en la parte inferior derecha de la pantalla. Aparece un menú emergente con las siguientes opciones:

6. Elige una opcion. Toque en Agregar un nuevo punto o Agregar una nueva línea.

7. Hacer un punto o una línea. Los pasos para hacer esto dependen de la opción que elijas:

8. Cierra la aplicación cuando hayas terminado. Siempre que tenga una conexión a Internet, sus cambios se guardarán en Google Drive.
Consejos
Puede agregar imágenes a ubicaciones e indicaciones guardadas en Google Maps haciendo clic en el ícono de la cámara y seleccionando una foto o insertando un enlace.
Artículos sobre el tema. "Crea un mapa personalizado con google"
Оцените, пожалуйста статью
Similar
Popular