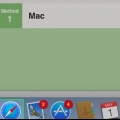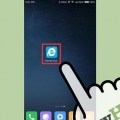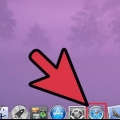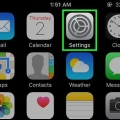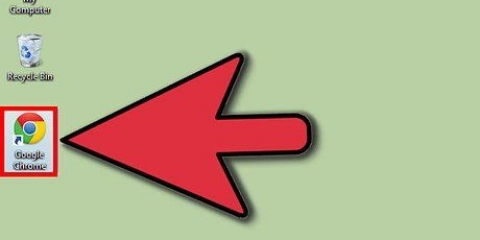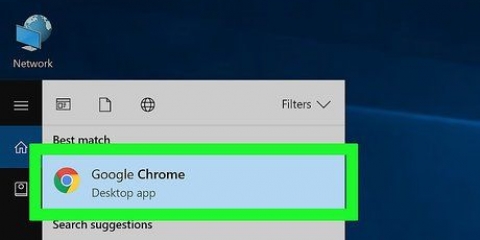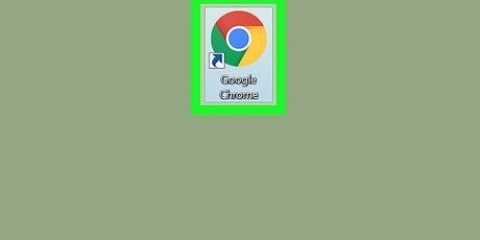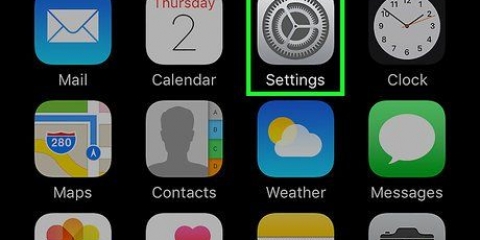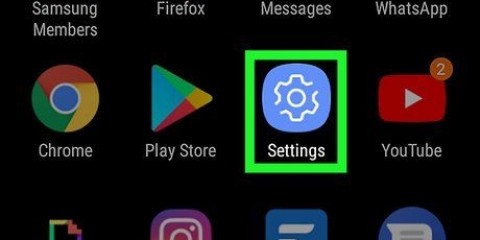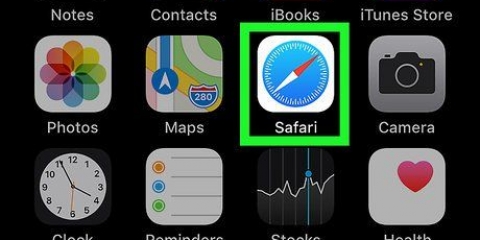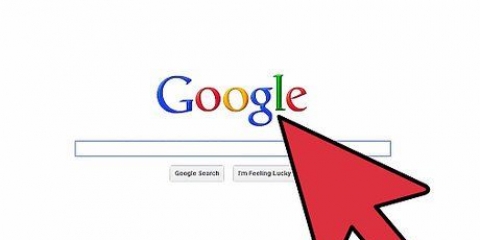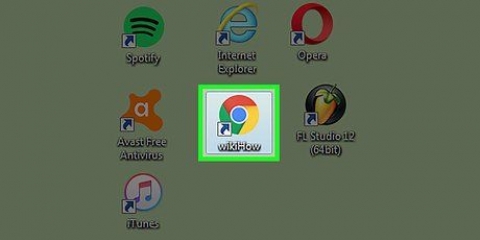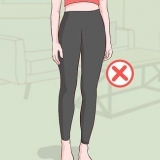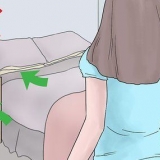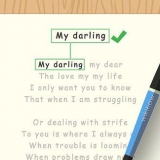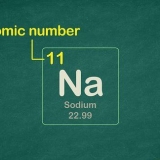Eliminar el historial de navegación en safari
Contenido
Tanto en OS X como en iOS, puede eliminar todo el historial del navegador o elementos específicos en Safari. Esto es útil si está trabajando en una computadora pública o si necesita borrar un sitio web en particular del historial de su navegador. Así es como lo hiciste en todos los sistemas operativos.
Pasos
Método 1 de 4: OS X (todo el historial)

1. Abra Safari y haga clic en el menú Safari. Con este método, puede borrar rápidamente todo el historial de su navegador.
- Si tiene una versión anterior de Safari, haga clic en el menú Historial y seleccione "Borrar historial".

2. Seleccione `Borrar historial y datos del sitio web`.

3. Use el menú emergente para seleccionar el rango de historial que desea borrar. Por ejemplo, puede eliminar todo su historial, o solo la última hora, hoy u hoy y ayer.

4. haga clic enBorrar historial para confirmar. Todo el historial, las cookies, las búsquedas y otros datos dentro del rango que especificó ahora se eliminarán.
Nota: este método eliminará el historial de todos los dispositivos conectados a su cuenta de iCloud.
Método 2 de 4: OS X (elementos individuales)

1. Abra Safari y haga clic en el menú Historial.

2. Seleccione `Mostrar historial`. También puede presionar ⌘ Comando+⌥Opción+2 para abrir la ventana Historial.

3. Encuentra el elemento que deseas eliminar. Puede usar la barra de búsqueda en la esquina superior derecha para encontrar un artículo o expandir las fechas para buscar todos sus artículos.

4. Haga clic derecho en el elemento que desea eliminar y seleccione `Eliminar`. Si solo tiene un botón del mouse o un trackpad, mantenga presionado Control y haga clic en el elemento para abrir el menú. Repita para todos los elementos que desea eliminar.
Método 3 de 4: iOS (todo el historial)

1. Abra la aplicación Configuración. Si desea borrar todo su historial de navegación, deberá hacerlo a través de Configuración, no de Safari.
- Si desea eliminar elementos individuales, vaya rápidamente al siguiente método.

2. Desplázate hacia abajo y toca "Safari".

3. Desplácese hacia abajo y toque `Borrar historial y datos del sitio web`. Toque `Borrar historial y datos del sitio web` para confirmar. Todo el historial, las cookies y otros datos de navegación ahora se eliminarán.
Método 4 de 4: iOS (artículos individuales)

1. Abra la aplicación Safari en su dispositivo. Si desea eliminar elementos individuales, puede hacerlo en la aplicación Safari.

2. Toque el botón Marcadores en la parte inferior de su pantalla. Este parece un libro abierto.

3. Seleccione `Historial` en el menú Marcadores.

4. Busque el elemento que desea eliminar y deslícelo hacia la izquierda. Ahora verá el botón `Eliminar`.

5. Toque `Eliminar` para eliminar el elemento. Repita para todos los elementos que desea eliminar. Toque `Listo` cuando haya eliminado todos los elementos del historial no deseados.
Artículos sobre el tema. "Eliminar el historial de navegación en safari"
Оцените, пожалуйста статью
Similar
Popular