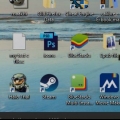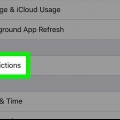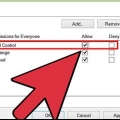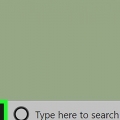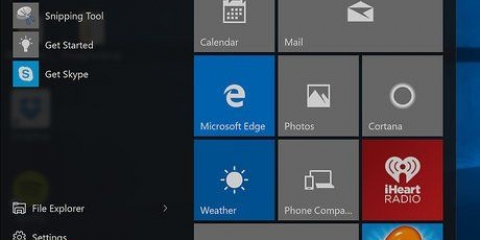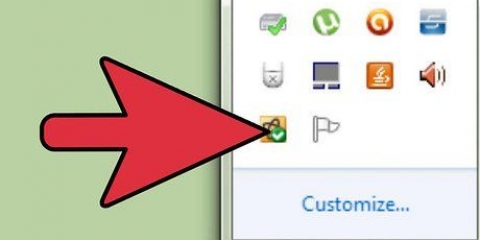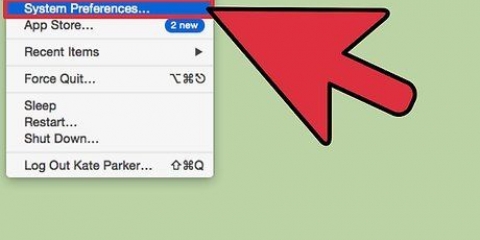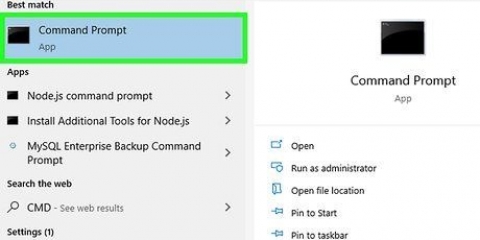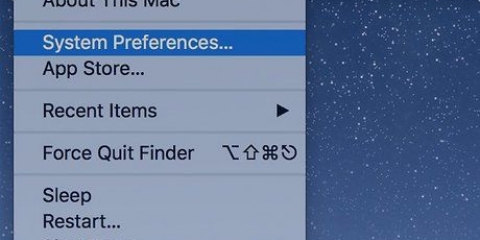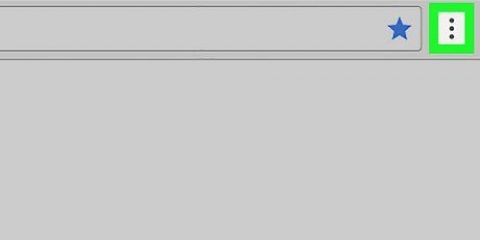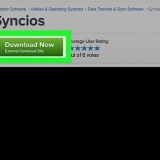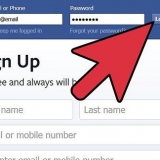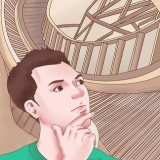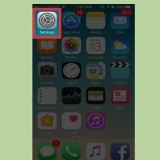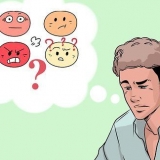Si no tiene una pestaña de Solución de problemas, los controladores de su tarjeta de video no son compatibles con esta característica de Windows. Mediante actualiza tus controladores la opción puede regresar, pero existe la posibilidad de que tenga que ajustar la configuración a través del panel de control de su tarjeta de video. Puede acceder a los paneles de control de Nvidia o AMD haciendo clic derecho en su escritorio y seleccionándolos del menú.
Si el botón Cambiar configuración está atenuado, sus controladores de video no son compatibles con esta función de Windows. Mediante actualiza tus controladores la opción puede regresar, pero existe la posibilidad de que tenga que ajustar la configuración a través del panel de control de su tarjeta de video. Puede acceder a los paneles de control de Nvidia o AMD haciendo clic derecho en su escritorio y seleccionándolos del menú.













Deshabilitar la aceleración de hardware
Contenido
Si tiene una computadora más antigua o si usa un software que consume muchos recursos gráficos y del sistema, puede mejorar el rendimiento de su computadora reduciendo o deshabilitando la aceleración de hardware por completo. Es posible que esta opción no esté disponible en computadoras más nuevas, pero puede ayudarlo a aprovechar más su computadora obsoleta.
Pasos
Antes de que empieces

1. Averigüe si puede deshabilitar la aceleración de hardware en su computadora. No todas las computadoras soportan esto. La mayoría de las computadoras más nuevas que usan tarjetas gráficas Nvidia, AMD o ATI no le permitirán cambiar la aceleración del hardware. Estas opciones generalmente solo están disponibles en computadoras más antiguas o computadoras con una tarjeta de video incorporada.
- Para cambiar la configuración del equipo para estos mapas, debe abrir el panel de control de su mapa. Lo haces haciendo clic derecho en tu escritorio y seleccionando el panel de control de tu tarjeta de video.
- La configuración del equipo depende del fabricante y el modelo de la tarjeta. Por lo general, puede encontrarlo en las secciones `Configuración del sistema` o `Configuración de pantalla`.
Método 1 de 2:Windows 7 y 8

1. Abra el menú Inicio y haga clic en Panel de control.

2. Seleccione `Personalización`.

3. Elija `Configuración de pantalla`.

4. Busque y elija `Configuración avanzada`.

5. Haga clic en el.Solución de problemas pestaña.

6. Hacer clic .Cambiar ajustes.

7. Ajuste la configuración de aceleración de hardware como desee. Deslice completamente hacia la izquierda si desea deshabilitar la aceleración de hardware por completo.

8. Clic en el botón .Aplicar y elija Aceptar para salir del cuadro de diálogo.

9. Hacer clic. OK , y luego salga del campo `Propiedades de pantalla`.

10. Reinicie la computadora para que la configuración cambiada surta efecto.
Método 2 de 2: Windows Vista

1. Haga clic en el botón Inicio para abrir el menú Inicio.

2. Abrir panel de control.

3. Seleccione `Apariencia y personalización`.

4. Elija `Ajustar resolución de pantalla` en el menú.

5. Elija `Configuración avanzada` en la ventana Configuración de pantalla.

6. En la ventana de propiedades del monitor, haga clic en el .Solución de problemas pestaña.

7. Escoger .Cambiar ajustes.

8. Escoger .Subirse en la pantalla de seguridad.

9. Ajuste la configuración de aceleración de hardware como desee. Deslice completamente hacia la izquierda si desea deshabilitar la aceleración de hardware por completo.

10. haga clic en . OK y reinicia tu computadora.
Consejos
Puede ser necesario reducir o deshabilitar la aceleración de hardware si una computadora funciona muy lentamente. Esto generalmente sucede en computadoras más antiguas o cuando una computadora con una tarjeta de video débil intenta ejecutar software o juegos que consumen una gran cantidad de recursos del sistema de una computadora y requieren una tarjeta de video de nivel superior. Si una computadora comienza a funcionar lentamente, especialmente cuando inicia un video o juega un juego, deshabilitar la aceleración de hardware a veces puede aliviar el problema sin la necesidad de invertir inmediatamente en un nuevo sistema informático o actualizar un sistema existente.
Artículos sobre el tema. "Deshabilitar la aceleración de hardware"
Оцените, пожалуйста статью
Popular