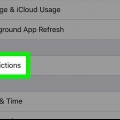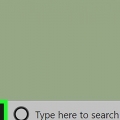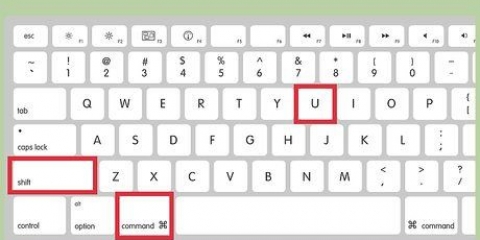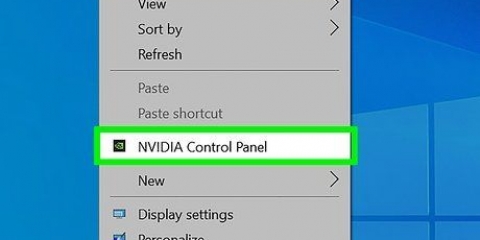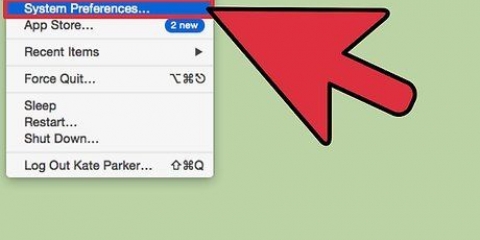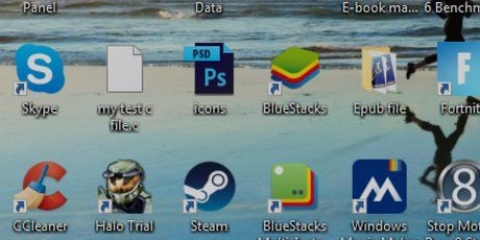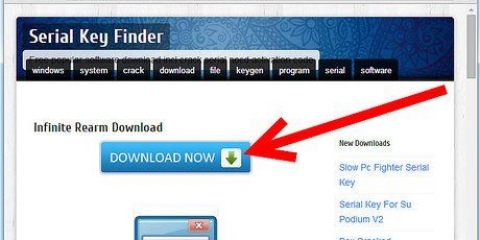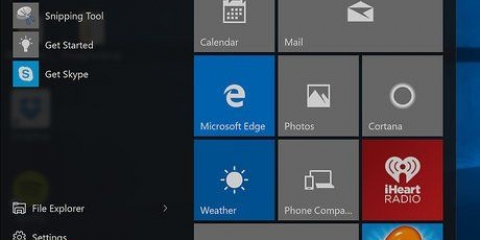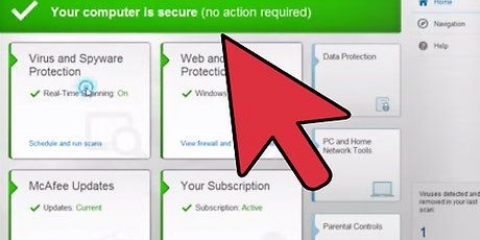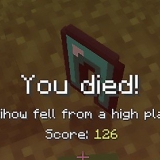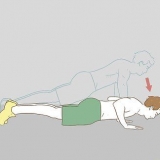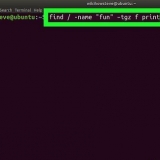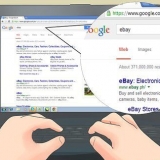También puede averiguar qué unidad es desconectando la unidad y luego otra vez "disco de lista" digitar. El disco que ahora ha desaparecido es el disco que buscas. Si no ve su unidad, escriba "volumen de lista". En este caso, puedes seguir los siguientes pasos, pero en cualquier lugar "disco" indica que lo reemplazas con "volumen".

Escriba el comando exactamente como está escrito. "solo lectura" es una palabra. Si esto no funciona, puede utilizar el siguiente método.





Abre la nueva carpeta Políticas de dispositivos de almacenamientoy clic derecho en el espacio vacío. Seleccione "Nuevo", y luego Valor DWORD (32 bits). Nombre el nuevo archivo Protección contra escritura. Haga doble clic en el archivo para abrirlo y colocar 0 en el campo "donde el". presiona OK. Tienes que escribir todo exactamente como dice aquí, incluidas las letras mayúsculas y minúsculas, de lo contrario no funcionará.


Si hay archivos en su disco, será mejor que pruebe uno de los otros métodos antes de hacer esto. 3. Formatear una unidad en una computadora con Windows. Abierto "Mi computadora" y conecte su unidad a la computadora. Cuando aparezca el icono de la tarjeta o el disco, haga clic derecho sobre él y seleccione "Formato". haga clic en "OK" y esperar a que finalice el formateo. Eso solo toma unos minutos. Puede haber una lista de opciones para elegir, en "sistema de archivos". En la mayoría de los casos lo mejor es elegir FAT32, esta opción probablemente ya esté seleccionada. Si la opción no aparece, inténtelo de nuevo desde una cuenta de administrador, o salte al último paso de esta sección para otro método. "Mac OS Extended (registrado)" es la opción normal si solo usa la unidad en Mac. Escoger "Mac OS Extended (registrado, encriptado) si desea proteger la unidad con una contraseña. "MS-DOS (FAT)" recomendado si desea usar la unidad en computadoras Windows y Apple. "exgrasa" es una opción similar para unidades USB. 



3. Cambiar la configuración. Encuentra tu nombre de usuario en la lista. Haga clic al lado de su nombre a continuación "Jurisdicción" sobre "Solo lectura" y cambiarlo a "Lee y escribe". Los errores de protección contra escritura a menudo ocurren cuando la unidad USB tiene una falla mecánica. Si ese es el caso, en la mayoría de los casos tendrá que comprar una nueva unidad. Si el botón de protección contra escritura se ha roto en una tarjeta de memoria, puede usar un pequeño trozo de cinta para usar la tarjeta nuevamente. Cubre el agujero donde solía estar el botón con un pequeño cuadrado de cinta. Tenga cuidado de no tapar los contactos y asegúrese de que la cinta esté completamente plana.
Deshabilitar la protección contra escritura de un usb
Contenido
- Pasos
- Método 1 de 7: anular la protección contra escritura de una tarjeta de memoria o unidad USB
- Método 2 de 7: Usar Diskpart (Windows)
- Método 3 de 7: modificar el registro (Windows)
- Método 4 de 7: Reparar permisos de disco (Mac)
- Método 5 de 7: formatear tarjetas de memoria o unidades USB
- Método 6 de 7: anular la protección contra escritura de un archivo (Windows)
- Método 7 de 7: anular la protección contra escritura de un archivo (Mac)
- Consejos
La protección contra escritura garantiza que el contenido de un disco o una tarjeta SD no se pueda sobrescribir ni modificar. Esto evita que use la unidad o la tarjeta en absoluto. Hay varias formas de deshabilitar la protección contra escritura, que van desde presionar un interruptor físico hasta buscar en la configuración avanzada de su computadora. Pero si hay algún problema con la unidad, es posible que deba volver a formatear.
Pasos
Método 1 de 7: anular la protección contra escritura de una tarjeta de memoria o unidad USB
1. Busque un interruptor en el costado. La mayoría de las tarjetas de memoria y algunas unidades tienen un pequeño interruptor en el costado. Si puede encontrar el interruptor, enciéndalo "desbloquear". Esta es la posición en el anverso de la tarjeta. Tenga cuidado de no deslizar el interruptor nuevamente cuando inserte la tarjeta en su computadora. Si su tarjeta o disco no tiene un interruptor, puede continuar con el siguiente paso.
- Si está utilizando un adaptador de tarjeta, puede haber un segundo interruptor en el propio adaptador.
- En algunas computadoras portátiles Apple, el interruptor se desliza al insertar la tarjeta. Luego intente colocar el interruptor en el medio de las dos posiciones y luego inserte con cuidado la tarjeta en la ranura. Intente esto solo si las otras dos posiciones no funcionan.

2. Cambiar los permisos. Algunos discos le permiten ajustar los permisos para compartir incluso con la protección contra escritura habilitada. En una computadora con Windows, haga clic derecho en el icono de la unidad, seleccione Propiedades → Seguridad → Nombres de grupos o usuarios. Marque la casilla junto a "Gestión completa" y haga clic en Aceptar.
Ahora bien, si aparece un mensaje de error que indica que hay protección contra escritura en el Archivo, no el disco o la tarjeta de memoria, vaya a la sección sobre protección contra escritura de archivos.

3. Pruebe con un adaptador de tarjeta de memoria diferente. Si usa el tipo de adaptador incorrecto, por ejemplo, un adaptador SDHC para una tarjeta SD o una tarjeta microSD, en algunos casos solo podrá leer la tarjeta y no editarla. Verifique las especificaciones del adaptador y el texto en su tarjeta de memoria, e intente encontrar un adaptador que sea adecuado para su tipo de tarjeta específico.
La ranura para tarjetas de memoria en las computadoras no siempre funciona correctamente. Pruebe con un lector de tarjetas que pueda conectar a un puerto USB para ver si eso resuelve el problema.
4. Usa un método más avanzado. Si los métodos anteriores no funcionan o no puede encontrar un nuevo adaptador, pruebe uno de los métodos más avanzados a continuación.Para Windows: vaya a "Uso de Diskpart" y luego a "Personaliza el registro". Para Apple: ir a "Restauración de permisos de disco". Continuar a "Formateo de tarjetas de memoria o unidades USB" en cualquier sistema operativo, pero solo si ya no necesita los datos en el disco.
Método 2 de 7: Usar Diskpart (Windows)

1. escribe "cmd" en el menú Inicio. Para abrir una ventana del símbolo del sistema en Windows, abra el menú Inicio y escriba cmd en el cuadro de texto. Presione Entrar, ahora se abre una ventana del símbolo del sistema.
- La ventana del símbolo del sistema no utiliza el cursor. Puede escribir y "Eliminar" y usa los botones de flecha para regresar si cometiste un error.

2. escribe "parte del disco" en la nueva ventana. En la ventana del símbolo del sistema, escriba parte del disco y presione Entrar. Le permite acceder a la utilidad diskpart desde la ventana del símbolo del sistema.

3. escribe "disco de lista". escribe disco de lista y presione Entrar. Ahora aparecerá una lista de todas las unidades conectadas a su computadora, incluida su unidad USB o tarjeta de memoria. Si no sabe qué disco es el que tiene la protección contra escritura, primero vaya a "Este computador" y verifique qué letra de unidad pertenece a la unidad.

4. Seleccione su unidad. Una vez que sepa qué unidad es, escriba seleccionar disco X, reemplazando X con el número del disco (por ejemplo, escriba seleccionar disco 2 si el número 2 es el disco con protección contra escritura).

5. escribe "atributos disco borrar solo lectura" y presiona enter. El comando atributos disco borrar solo lectura elimina la protección contra escritura si hay.

6. Salir de la utilidad de disco. escribe Salida y presione Entrar para salir de la utilidad dik.
Método 3 de 7: modificar el registro (Windows)
1. Comprender los riesgos. El sistema operativo Windows utiliza un "Registrarse" que contiene mucha información importante. Si algo está configurado incorrectamente aquí, puede ser que todos los discos tengan protección contra escritura debido a esto. Puede encontrar el problema y posiblemente solucionarlo siguiendo los pasos a continuación, pero nunca cambies otras configuraciones en el registro, porque en el peor de los casos el sistema operativo es inutilizable.
- Haga una copia de seguridad del registro antes de modificarlo.

2. Abra la utilidad Editor del Registro. Usted abre este programa por regeditar escribiendo en el cuadro de texto del menú Inicio. Los usuarios de Windows 8 pueden regeditar escribiendo cuando ven la pantalla de inicio. Presiona enter para buscar y haz clic "Editor de registro" en la lista de resultados de búsqueda.
Si no lo encuentras, busca error de registro o errores de registro.

3. Ir HKEY_LOCAL_MACHINE. Este mapa se encuentra en la sección Computadora dentro del Editor del Registro, en la columna izquierda. Haga clic en la flecha junto a HKEY_LOCAL_MACHINE para abrir la carpeta.

4. Navegar a la carpeta correcta. Buscar en el mapa HKEY_LOCAL_MACHINE a la carpeta SISTEMA, abre esto y luego abre Conjunto de control actual, y luegoControl. Finalmente, desplázate hacia abajo hasta que veas el mapa Políticas de dispositivos de almacenamiento encuentra. Si esta carpeta no existe puedes ir al siguiente paso.

5. Crear la carpeta Políticas de dispositivos de almacenamiento en si no existe. Si no puede encontrar la carpeta StorageDevicePolicies, deberá crear una carpeta con ese nombre antes de continuar. Haga clic derecho en el espacio vacío en la carpeta Control. Seleccione "Nuevo" y luego "llave". Nombra la carpeta Políticas de dispositivos de almacenamiento sin espacios, exactamente como se ve aquí.

6. cambiar la entrada "Protección contra escritura" a 0. Haga doble clic en "Protección contra escritura" en el mapa Políticas de dispositivos de almacenamiento. Cambie el número en el campo "Datos del valor" de 1 desagradable 0. presiona OK. si tienes la carpeta Políticas de dispositivos de almacenamiento puedes hacer los siguientes pasos:

7. Reinicia tu computadora. Los cambios en el registro no tendrán efecto hasta que reinicie su computadora. Guarda lo que estabas haciendo antes de reiniciar.
Método 4 de 7: Reparar permisos de disco (Mac)
1. Abra la Utilidad de disco. Puede encontrar este programa aquí: Programas → Utilidades → Utilidad de disco. Búscalo en Spotlight si no lo encuentras.

2. Seleccione el disco o la tarjeta protegidos contra escritura en la columna de la izquierda. La columna enumera su disco duro, unidad de DVD y todos los dispositivos montados. Seleccione el dispositivo con protección contra escritura.

3. Permisos de disco de reparación. Haga clic en Reparar permisos de disco después de seleccionar la tarjeta o disco correcto. Ahora Disk Utility intentará corregir los errores.
Con discos grandes, el programa puede tardar un poco en finalizar.
Método 5 de 7: formatear tarjetas de memoria o unidades USB
1. Comprenda que esto borrará todos los datos de la tarjeta o el disco. Mediante el uso de un disco "formato" todos los datos serán destruidos y la unidad será reconfigurada. Al final tendrás un disco completamente en blanco, sin fotos ni otra información. La ventaja es que esto también niega cualquier protección contra escritura.
2. Retire todas las unidades externas y tarjetas de memoria. Para evitar formatear los dispositivos incorrectos, es una buena idea quitar primero todas las unidades y tarjetas. Vaya al método a continuación que corresponda a su sistema operativo. En el momento en que vaya a seleccionar su dispositivo, verifique que tenga la unidad correcta antes de comenzar a formatear.
4. Formatear una unidad en una computadora Apple. Ir Programas → Utilidades → Utilidad de disco. Conecte la unidad o tarjeta y selecciónela en la columna de la izquierda. Haga clic en la pestaña "Limpiar" en la parte superior y haz clic en Borrar.... Aquí también puede ajustar la estructura del archivo, si lo desea:
5. Formatear una unidad en un Google Chromebook. Abra la aplicación Archivos (una carpeta azul) y conecte la unidad. Haga clic derecho en la unidad en la columna izquierda y seleccione Formatear dispositivo. Haga clic en Aceptar y espere de unos segundos a unos minutos para que finalice el proceso.
Esto utiliza el sistema de archivos FAT32, que puede ser leído por casi todos los dispositivos. No puedes cambiar esta configuración en un Chromebook.
Método 6 de 7: anular la protección contra escritura de un archivo (Windows)

1. Iniciar sesión como administrador. Si su computadora tiene varias cuentas, asegúrese de haber iniciado sesión como administrador. Otros usuarios no pueden deshacer la protección contra escritura.
- Algunas versiones de Windows le permiten ajustar la protección contra escritura desde cualquier cuenta, siempre que conozca la contraseña de administrador.

2. Haga clic derecho en el archivo y seleccione Propiedades. Seleccione Propiedades para abrir una ventana con información sobre ese archivo.

3. Seleccione la pestaña Seguridad. Esta pestaña se encuentra en la parte superior de la ventana Propiedades.

4. Cambiar los permisos. Encuentre el nombre de su cuenta en la lista. Cambiar los permisos a "Lee y escribe", "Leer y ejecutar" o "Gestión completa". Puede encontrar estas opciones como un menú desplegable, pero también puede ser simplemente una lista de opciones debajo de la otra.
Algunas versiones de Windows requieren que primero haga clic en el botón Editar.
Método 7 de 7: anular la protección contra escritura de un archivo (Mac)
1. Pulse Control y haga clic en el archivo y seleccione "Mostrar información". Pulse Control y haga clic en el archivo o la carpeta y seleccione Mostrar información en el menú que aparece. Ahora se abre una nueva ventana con información sobre el archivo.
2. Busque la configuración de permisos. En la parte inferior encontrarás la sección "Compartir y permisos". Haga clic en la flecha al lado del título para expandir la sección.
Consejos
Artículos sobre el tema. "Deshabilitar la protección contra escritura de un usb"
Оцените, пожалуйста статью
Similar
Popular