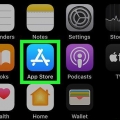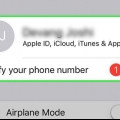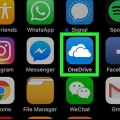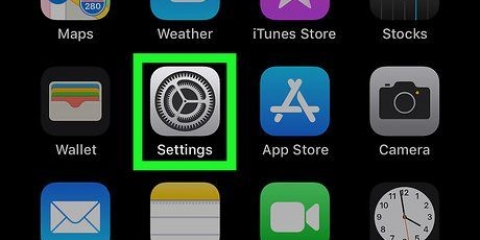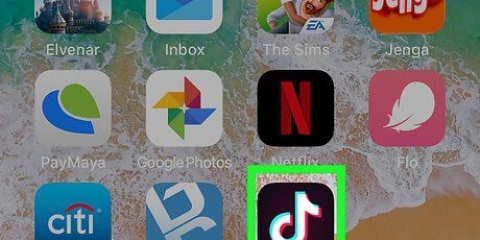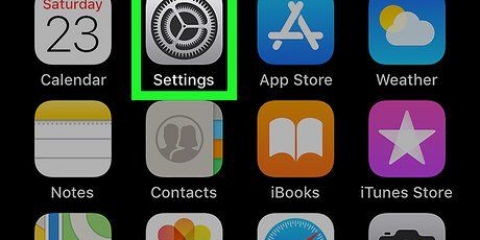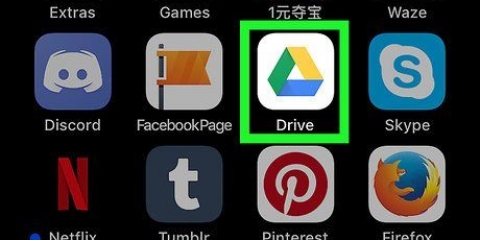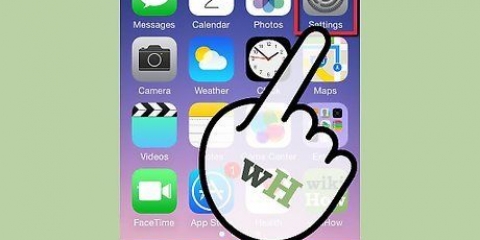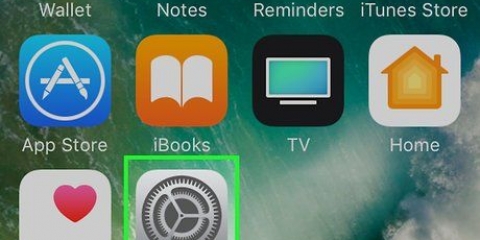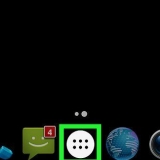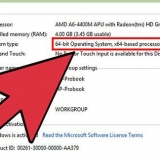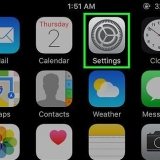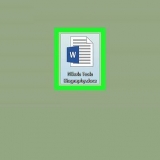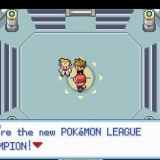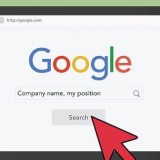Si no es un código de acceso, Wallet le dará el siguiente mensaje: `No hay pase disponible para este código`. Después de escanear su primer pase, haga clic en `+` parte superior derecha. Luego tocaEscanea el código para agregar un pase.




Al usar el escáner, puede agregar amigos rápidamente en Messenger. solo toca Agregar en Messenger después de escanear el código de alguien. Grifo Mi código en la parte superior de la pantalla para permitir que otra persona escanee su código.



De esta manera puedes agregar amigos fácilmente. Grifo Añadir amigo en la parte inferior de la pantalla. Los amigos también pueden escanear tu Snapcode. Desliza hacia abajo en la pantalla de tu cámara en Snapchat. Aquí encontrarás tu propio Snapcode.








Escanea un código qr con tu iphone o ipad
Contenido
En este tutorial aprenderás a escanear un código QR con la cámara de tu iPhone o iPad. Un código QR es un código decodificable que se compone de bloques en blanco y negro. Estos códigos pueden contener todo tipo de información, como direcciones web, tarjetas de embarque o perfiles de Facebook.
Pasos
Método 1 de 5: usar la cámara

1. Active el escaneo en su dispositivo, si aún no lo está.
- Para escanear un código QR, primero debe Actualizar iPhone o iPad a iOS 11 o posterior.
- Luego abra `Configuración` . Toca el ícono gris con el engranaje en él. Esta aplicación suele estar en la pantalla de inicio.
- Desplácese hacia abajo y toque Cámara. Encontrarás esto a la mitad de la página "Configuración".
- Toque el control deslizante blanco a la derecha de "Escanear códigos QR" . Se está poniendo verde ahora . Con esto tienes activado el escáner QR de tu cámara.
- Si el control deslizante junto a "Escanear códigos QR" ya está verde, no necesita cambiar nada. Su iPhone o iPad está listo para escanear códigos QR.

2. Abre la cámara de tu iPhone o iPad. Toca el ícono de la aplicación de la cámara. Puede reconocer esto por una cámara negra sobre un fondo gris.
También puede abrir la aplicación de la cámara desde el centro de control. Llegas aquí deslizando hacia arriba desde la parte inferior de la pantalla.

3. Apunta la cámara al código QR. Asegúrese de que el código QR esté en el medio de su iPhone o iPad y que ninguna esquina quede fuera de la pantalla.
Si te ves a ti mismo a través de la cámara, primero debes cambiar la dirección de la cámara haciendo clic en la cámara con las flechas curvas en la parte inferior derecha.

4. Espere a que se escanee el código. Cuando haya terminado, verá un mensaje en la parte superior de la pantalla que dice algo como "Abrir [sitio web] en Safari".

5. Toca el mensaje. Si el código contiene una dirección web, Safari se abrirá y lo llevará a este sitio web.
Método 2 de 5: usar Wallet

1. Cartera abierta.
- Con la aplicación Wallet, puede escanear pases, como pases de abordar de avión o boletos para eventos. Wallet almacena todos estos boletos en un solo lugar para usted.

2. Presiona Escanear código. Esto está escrito en algún lugar al final de la página, en azul.

3. Sostenga su dispositivo sobre un código QR. Ahora verá un cuadrado en la pantalla que cambia de tamaño.

4. Encaja el cuadrado alrededor del código QR. La aplicación de billetera lee el código QR y automáticamente agrega la tarjeta.
Método 3 de 5: usar Facebook Messenger

1. Abre la aplicación de mensajería. Esta aplicación tiene un icono de burbuja de diálogo azul con un relámpago blanco dentro.

2. Toca Contactos. Puede encontrar este botón en la parte inferior de la página.

3. Presiona Escanear código.

4. Sostén tu teléfono sobre un código de Messenger.

5. Pasa el código en el círculo. Tu iPhone lo lee y recupera la información sobre quién posee el código.
Método 4 de 5: Usar Snapchat

1. Abrir Snapchat. Esta aplicación tiene un icono amarillo con un fantasma blanco.

2. Sostenga su teléfono sobre un Snapcode.

3. presione y mantenga. La pantalla tarda un tiempo en enfocar correctamente.

4. Suelte cuando aparezca la pantalla emergente Snapcode. Escuchará el zumbido de su teléfono cuando esto suceda. En la pantalla emergente, puede ver quién posee el Snapcode.
Método 5 de 5: usar WhatsApp

1. ir a la web.whatsapp.com a través del navegador de su computadora o computadora portátil. Debería encontrar una página web con un código QR allí.

2. Abre WhatsApp. Esta aplicación tiene un ícono verde con un auricular de teléfono blanco antiguo en una burbuja blanca.

3. Presiona Configuración. Encontrarás este botón en la parte inferior derecha de la pantalla.

4. Presiona WhatsApp Web/Escritorio.

5. Presiona Escanear código QR.

6. Toque la pantalla para eliminar el mensaje.

7. Mantenga su teléfono en el código QR en la pantalla de su computadora.

8. Asegúrate de que el código encaje en el cuadrado.

9. Espera a que tu teléfono vibre. Esto significa que el código se lee y ahora puede chatear a través de WhatsApp en su computadora.
El código cambia a menudo. Utilice siempre el código actual.
Consejos
- Si no tiene iOS 11 en su iPhone o iPad, puede usando una aplicación gratuita para escanear códigos QR.
Advertencias
- Los códigos QR no siempre te llevan a sitios seguros. Por lo tanto, siempre tenga cuidado al abrir enlaces desconocidos, como siempre en Internet.
Artículos sobre el tema. "Escanea un código qr con tu iphone o ipad"
Оцените, пожалуйста статью
Similar
Popular