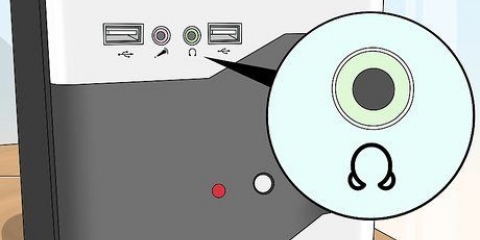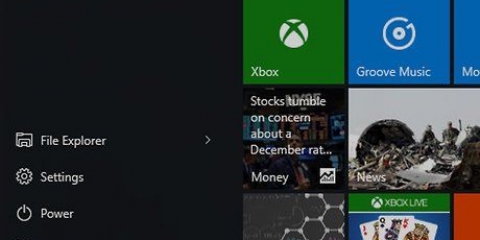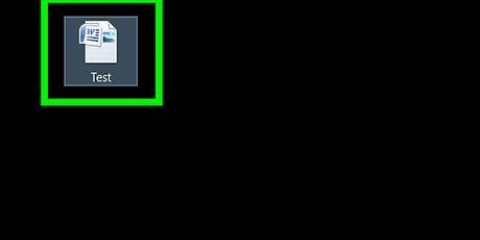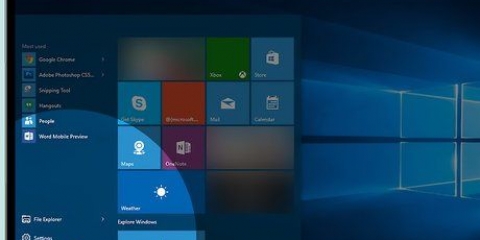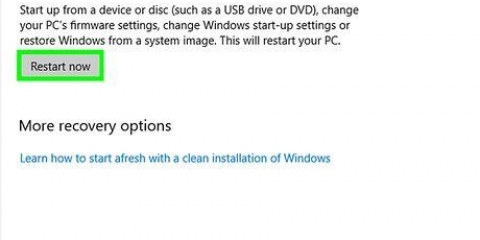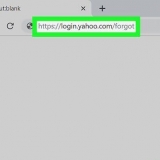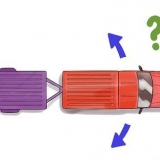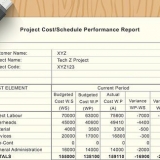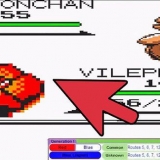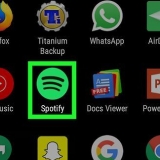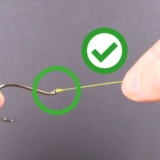Agregar un dispositivo de sonido a una computadora
Contenido
Las computadoras usan tarjetas de sonido para conectar equipos de audio como mezcladores de audio, grabadoras y parlantes. Puede conectar todos estos dispositivos de forma inalámbrica a su computadora. Algunos dispositivos tienen una opción de `Bluetooth`, que le permite conectarse a su computadora casi de inmediato.
Pasos
Método 1 de 3: Conexión con bluetooth

1. Ve a tu menú Inicio. Haga clic en el menú Inicio en la parte inferior izquierda de su escritorio. Haga clic en la opción `Configuración` en el lado derecho de su menú.

2. Haga clic en `Dispositivos`. Esta es la segunda opción en su menú. Debajo dice `Bluetooth, impresoras, mouse`.

3. Elija `Bluetooth`. En el lado izquierdo de su menú está la tercera opción `Bluetooth`. Haga clic en esto y luego habilite bluetooth haciendo clic en el botón junto a `Desactivar`. Si ya está activado, sáltatelo.

4. Espere a que se descubra el dispositivo. Cuando el dispositivo esté encendido y dentro del alcance, aparecerá en la pantalla. Simplemente haga clic en el dispositivo para activar el bluetooth.
Si su computadora tiene problemas para encontrar su dispositivo, intente apagar y volver a encender el dispositivo y el bluetooth.
Método 2 de 3: agregar un dispositivo de sonido sin bluetooth

1. Enciende el dispositivo. Esto hará que aparezca en el menú de tu dispositivo. Si necesita conectar el dispositivo a su computadora, hágalo antes de intentar agregar el dispositivo. Hay un puerto USB que se conecta directamente a su computadora o un cable de audio que se conecta directamente a la toma de auriculares.

2. Ir al menú Inicio. Haga clic en el menú de inicio en la esquina inferior izquierda de su fondo de escritorio. Este es el menú que usas para abrir cualquier aplicación en tu computadora.

3. Abrir panel de control. En el menú Inicio tienes la opción `Panel de control.` Haga clic en este. En Windows 8 encontrará esto en el lado derecho de su menú, en la parte superior. En Windows 10, su Panel de control es el cuadro azul en su escritorio.
Si eliminó el panel de control de su escritorio, puede hacer clic en Configuración en su menú Inicio. Una vez en el menú de configuración, haga clic en `Dispositivos`. Esta es la segunda opción del menú. Luego elige `Dispositivos conectados` en el lado izquierdo de tu pantalla. Finalmente, desplácese hacia abajo y haga clic en `Dispositivos e impresoras`. Si encontró los dispositivos de esta manera, omita el siguiente paso.

4. Haga clic en `Hardware y sonido`. En el menú que acaba de abrir habrá una opción titulada `Hardware y sonido`. Junto a él hay un icono de una impresora y un altavoz.

5. Haga clic en `Agregar un dispositivo`. Este es un enlace azul en la parte superior izquierda de su menú. Al hacer clic en este, aparecerá una pantalla. Esto muestra todos los dispositivos que su computadora encontró cuando buscó dispositivos.
Si no puede encontrar el dispositivo, intente apagarlo y volverlo a encender. Luego repita el escaneo. En otras palabras, haz que tu dispositivo sea `visible`.

6. Ingrese su PIN WPS. Aparecerá una ventana solicitando este PIN. No puede continuar sin ingresarlo. Este PIN estaba en la información que obtuviste cuando compraste el dispositivo. Es una combinación de letras y números y distingue entre mayúsculas y minúsculas. Algunos dispositivos de audio no necesitan esto. Una vez ingresado, su dispositivo se conectará a su computadora.
Método 3 de 3: Agregar a una Mac

1. Abra la utilidad de configuración de audio MIDI. Para hacer esto, vaya a su menú `Ir`. Esta es la quinta opción a la derecha de la barra de inicio superior. Cuando se abra, desplácese hacia abajo hasta `Utilidades`. Es la décima opción desde arriba. Cuando haga esto, aparecerán dos listas en un nuevo menú. Audio/MIDI se puede encontrar en el menú de la izquierda, aproximadamente a la mitad.

2. Haga clic en el signo más (+). Este es el botón `Agregar`. Puede encontrarlo en la parte inferior izquierda de la pantalla "Dispositivos de audio". Aparecerá un menú desplegable. Hay dos opciones para elegir. Elija `Crear dispositivo compuesto`; esta será la primera opción.
Los dispositivos compuestos son interfaces de audio virtuales que funcionan con su sistema. Te ayuda a conectar las entradas y salidas de uno o más dispositivos de audio conectados a tu Mac.

3. Haga clic en su dispositivo. Aparecerá un dispositivo recién ensamblado en el lado izquierdo de la pantalla cuando seleccione esta opción. Si desea cambiarle el nombre, haga doble clic en él para cambiar el nombre.

4. Activar `Usar`. Seleccione su nuevo dispositivo con el nombre correcto. Luego marque la casilla de verificación `Usar`. Está en el lado izquierdo de la ventana.
Marque varias casillas si desea habilitar varios dispositivos compuestos. El orden en que los habilite reflejará el orden de entradas y salidas en su menú de aplicaciones.

5. enciende los relojes. Sus dispositivos compuestos tienen relojes incorporados y los programas son sensibles al tiempo porque documentan las cosas para las que los usa. Combínelos para trabajar bajo un reloj seleccionando un dispositivo como su reloj maestro. En la parte superior de la pantalla, verá una opción que dice `Fuente del reloj` y le vincula un menú. Haga clic en la opción que desea hacer el reloj maestro.
Si sabes que uno es más fiable que el otro, elige ese reloj.

6. Usa tu dispositivo. Una vez que haya completado estos pasos, regrese a su Audio/MIDI y haga clic derecho (o CNTL-clic) en el dispositivo que desea usar. Aparecerá nuevamente un menú que le permitirá elegir usar este dispositivo para entrada o salida.
Artículos sobre el tema. "Agregar un dispositivo de sonido a una computadora"
Оцените, пожалуйста статью
Similar
Popular