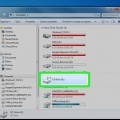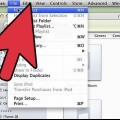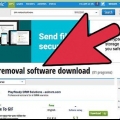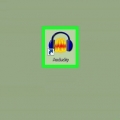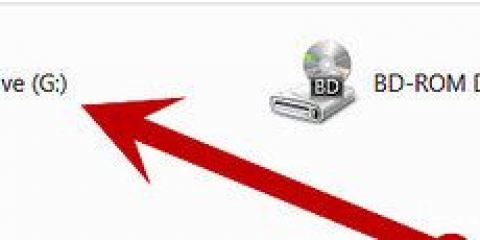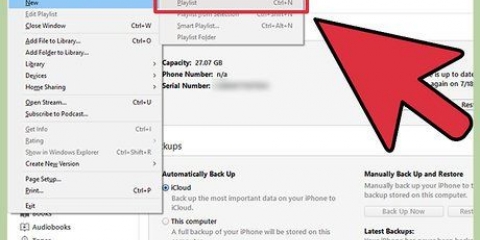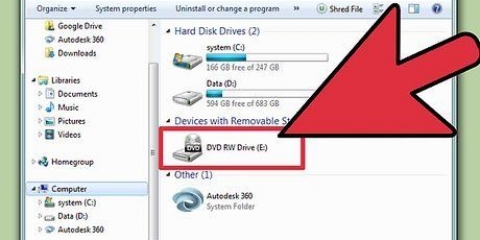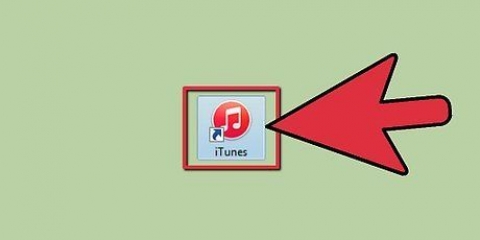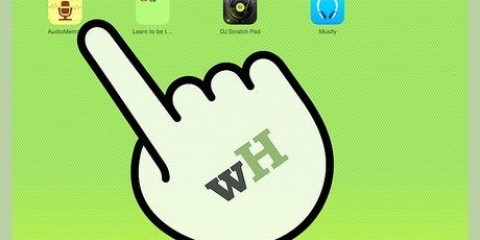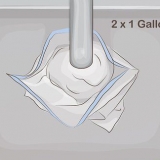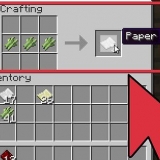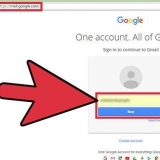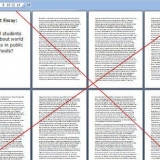Los archivos de sonido están limitados a 80 minutos de tiempo de reproducción. Este es el estándar de la industria para los fabricantes. Esto significa que el número de pistas que caben en un CD variará dependiendo de la duración de cada pista. El empaque de los CD también puede indicar que tienen una capacidad de 700 MB, pero esto se usa para hacer discos de datos. Un disco de datos funciona de la misma manera que un dispositivo de almacenamiento y solo se puede leer en una computadora.







Si selecciona `Datos` como formato, el CD se usará como medio de almacenamiento y solo se puede usar en computadoras. Si selecciona `MP3 CD` como formato, debe elegir un reproductor de CD que sea capaz de leer ese formato. Esto puede ser un poco confuso porque los archivos MP3 son muy comunes, pero el CD de audio es el formato preferido para reproducir en todos los reproductores de CD.

Al descargar software, siempre es mejor hacerlo desde el sitio web del desarrollador original. Esto garantiza que el archivo de instalación no haya sido manipulado o que esté lleno de software adicional o malware. Si un desarrollador no permite que el archivo se descargue en su sitio, generalmente habrá una lista de servidores confiables para elegir. 

Dado que estos programas admiten funciones de grabación más complejas, se recomiendan para usuarios avanzados o aquellos usuarios que no necesitan la potencia de un reproductor multimedia. Tanto InfraRecorder como IMGBurn son solo para Windows. Burn es una opción poderosa y simple para usuarios de Mac.
Grabar música en un cd de audio
Contenido
Grabar música en un CD de audio es útil si prefiere tener todas sus canciones favoritas en un solo lugar, en lugar de tener que cambiar entre álbumes individuales. Un CD de audio hecho en casa es igual de funcional y funciona como uno que compra en la tienda, y puede escucharlo en su estéreo, reproductor de CD o computadora. Tenga en cuenta que un CD de audio es algo diferente de un CD de datos (como los que contienen MP3), que no se pueden reproducir en sistemas estéreo estándar. Si tiene una grabadora de CD/DVD, archivos de música, un CD en blanco y un reproductor multimedia, puede grabar un CD.
Pasos
Método 1 de 3: un CD de audio con Windows Media Player

1. Inserte un CD-RW en blanco en la unidad de disco de su computadora. Asegúrate de que sea una grabadora de CD o DVD. La `w` significa `escribible` y es necesaria para grabar datos en el disco.
- El tipo de unidad de disco generalmente se indica en la portada, pero esta información también se puede encontrar en Panel de control > Administrador de dispositivos > Unidades de disco.

2. Abra el Reproductor de Windows Media (WMP). Puede hacerlo a través de Comienzo > Todas las aplicaciones (Todos los programas en Windows 7 y versiones anteriores) > reproductor de medios de Windows. Este es el reproductor multimedia predeterminado de Windows.
Los pasos de este artículo se basan en WMP 12. Otras versiones del software también funcionarán, pero la ubicación de los botones puede ser diferente.

3. Presione el botón Grabar a la derecha. Aparecerá un panel a la derecha donde puede enumerar las canciones para grabar.

4. Arrastre archivos de audio a este panel. Los archivos deben ser de un tipo de archivo compatible con WMP (.mp3, .mp4, .onda, .aac, son los más comunes). Una vez grabado en un CD, el software convertirá los archivos a un formato sin pérdidas.

5. Haga clic en el menú en la ventana Grabar. Aparecerá un menú con varias opciones de grabación. Seleccione `CD de audio` en el menú.

6. Presione el botón `Empezar a grabar`. Comienza la grabación de CD. Después de completar el CD, se expulsará automáticamente y estará listo para reproducirse.
Si cancela el proceso de grabación o algo sale mal, tendrá que usar un nuevo CD para volver a intentarlo.
Método 2 de 3: grabar un CD de audio con iTunes

1. Abre iTunes. Ir Programas > itunes o acceda a él desde la base de aplicaciones. En Windows puede iniciar el programa a través de Comienzo > Todas las aplicaciones ("Todos los programas" en Windows 7 y versiones anteriores) > itunes. Este es el reproductor multimedia predeterminado instalado en OSX, pero también se usa mucho en otros sistemas debido a la popularidad de los dispositivos móviles de Apple.
- Los pasos de esta guía pertenecen a iTunes 12. Otras versiones del software también funcionarán, pero las ubicaciones de los botones pueden ser diferentes.

2. hacer una lista de reproducción. Ir Archivo > Nuevo > lista de reproducción, ingrese un nombre para la lista de reproducción y arrastre y suelte las canciones deseadas allí.
Asegúrate de que la casilla a la izquierda de cada canción esté marcada. Solo las canciones marcadas en la lista de reproducción se grabarán en el disco.

3. Asegúrese de que todas las canciones en la lista de reproducción estén autorizadas para esta computadora. Las canciones compradas en la tienda de iTunes están vinculadas a su cuenta de iTunes. Haz doble clic en cada canción para asegurarte de que se reproduzca. Si no está autorizado, aparecerá una ventana emergente solicitando un nombre de usuario y contraseña para la cuenta de iTunes utilizada para comprar la canción. Una vez que se haya ingresado esa información, la pista se reproducirá normalmente y estará disponible para grabarla en un CD.
iTunes limita la capacidad de autorizar una canción a cinco computadoras diferentes.

4. Inserte un CD en blanco en la unidad de disco. La computadora lo reconocerá automáticamente como un disco en blanco.
Puede verificar la compatibilidad de una unidad de disco en el menú `Configuración de grabación`. Si ve la unidad de disco en la parte superior, debajo de "Grabadora de CD/DVD", es compatible.

5. Abra el menú `Archivo` y seleccione `Grabar lista de reproducción en disco`. Esto abrirá el menú `Configuración de grabación`.

6. Seleccione `CD de audio` de la lista de formatos de archivo. Esto asegura que el CD también se pueda reproducir en un reproductor de CD normal.

7. Presione el botón `Grabar`. Comienza el proceso de grabación de CD. Después de completar el disco, se expulsará automáticamente y el CD estará listo para reproducirse.
Si cancela el proceso de grabación o algo sale mal, tendrá que usar un nuevo CD para volver a intentarlo.
Método 3 de 3: usar otro software gratuito para grabar un CD de audio

1. Elija el software adecuado para usted. Si no quieres usar iTunes o WMP, hay muchas otras opciones. Tal vez siempre opte por un software de código abierto o prefiera las capacidades de otro reproductor multimedia, o tal vez no use su computadora para escuchar música y no necesite ningún reproductor multimedia.

2. Prueba con otro reproductor multimedia. VLC Media Player y Foobar2000 son dos reproductores multimedia gratuitos que son populares por su velocidad, capacidad de personalización y amplia compatibilidad con códecs (tipos de archivos). Dado que estos siguen siendo reproductores multimedia, el proceso de grabación de un CD de audio será muy similar al de WMP o iTunes.
Foobar2000 es solo para Windows.

3. Pruebe un programa específico para grabar. InfraRecorder e IMGBurn son dos programas de grabación Spartan gratuitos para quienes no se preocupan por la reproducción. Estos programas tienen opciones de grabación aún más amplias, como el "modo mixto", que le permite crear CD híbridos de audio/datos.
Consejos
- Preste atención a los CD vacíos que compra. Algunos CD tienen una calidad inferior y, por lo tanto, los reproductores de CD no siempre los leen bien.
- Es posible borrar pistas de su CD si utiliza un CD-RW. Inicie el Explorador de Windows y haga clic en Mi PC > Unidad de disco DVD/CD-RW, luego haga clic derecho sobre ella y seleccione `Borrar` para eliminar todo. Puede reutilizar esta unidad para nuevos propósitos. Los CD-R normales no se pueden sobrescribir.
- Al grabar menos rápido, se producen menos errores. Puede configurar la velocidad de grabación en el menú `Configuración de grabación`.
- Si planea hacer muchos CD, use un marcador específico para CD para escribir en la parte superior del disco para que no se mezclen.
Advertencias
- Puede parecer obvio, pero limpia tu CD regularmente para evitar problemas técnicos.
Artículos de primera necesidad
- Grabadora de CD/DVD. Puede ser incorporado o un dispositivo externo.
- CD-R en blanco
- Archivos de música digital
- Software de reproductor multimedia (WMP, iTunes, WinAmp, VLC, etc.).)
Artículos sobre el tema. "Grabar música en un cd de audio"
Оцените, пожалуйста статью
Popular