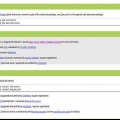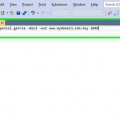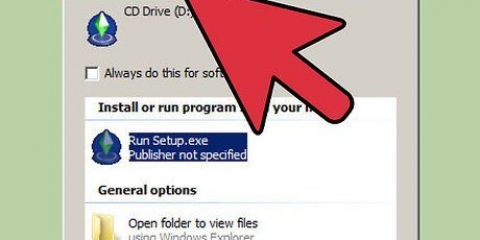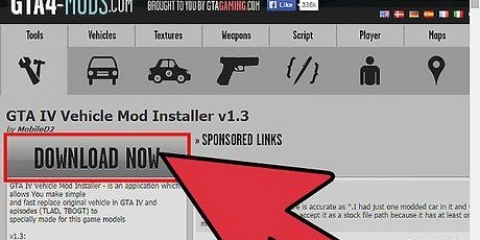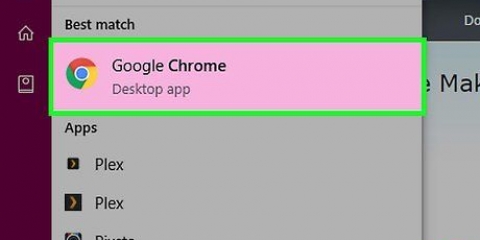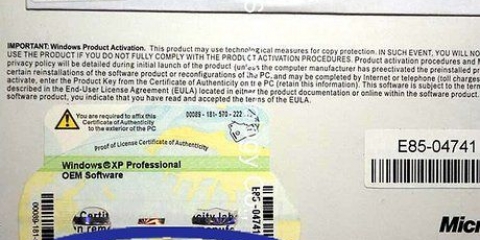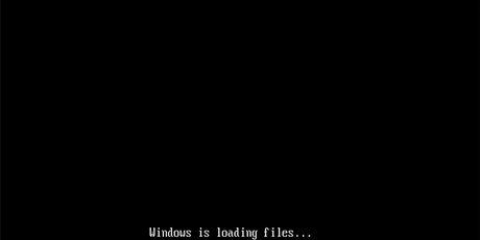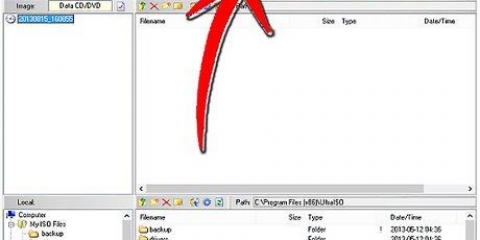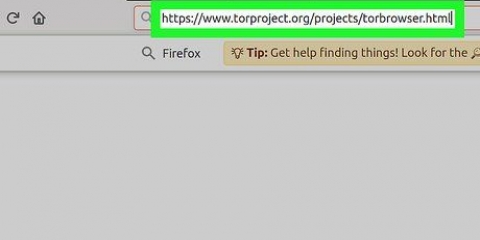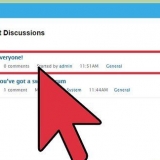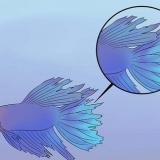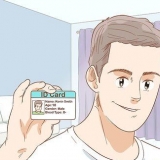Pon el nombre de tu base de datos en la primera línea. Reemplazar el texto "ponga su nombre de db aquí." Reemplace SOLO el texto y no los símbolos, como comillas. Puede ser útil saber algo sobre PHP, pero esto no es necesario. Si no puedes resolverlo, pídele a alguien que sea mejor en programación que te ayude. Ingrese su nombre de usuario para la base de datos y póngalo en la segunda línea de código. Reemplace SOLO el texto "nombre de usuario aquí." Ponga la contraseña de la base de datos en la tercera línea de código. Reemplazar el texto "tucontraseñaaquí."









Instalar wordpress
Contenido
WordPress es la plataforma CRM y de blogs más popular disponible. Puede descargar la base de datos de WordPress en su sitio web y ampliarla con plantillas gratuitas de código abierto o plantillas compradas. La instalación es fácil y no necesita ningún conocimiento de codificación, pero un poco de conocimiento de la configuración del sitio web facilitará la instalación de WordPress sin ayuda. Siga leyendo para conocer las mejores formas de instalar WordPress en el servidor de su proveedor de alojamiento.
Pasos
Parte 1 de 6: Prepara tu dominio y alojamiento

1. Comprar un nombre de dominio. Esto generalmente significa que debe pagar una tarifa única por el dominio y una tarifa anual por el alojamiento.
- Cuando esté listo para comenzar, deberá pasar el nombre de dominio a su proveedor de alojamiento para que puedan vincularlo a su sitio web. A menudo solicitará el nombre de dominio junto con el paquete de alojamiento del mismo proveedor.

2. Elija un proveedor de alojamiento para colocar su sitio web de WordPress. El proveedor de alojamiento, la plataforma de blog/CRM (WordPress) y el nombre de dominio son partes del rompecabezas del sitio web que debe resolver para obtener un sitio web que funcione y se publique.
Algunos proveedores de alojamiento están especialmente diseñados para una fácil instalación de WordPress. Si eres principiante, las siguientes opciones pueden ser para ti: Site5, WebHostingHub, HostGator, BlueHost o InMotion Hosting.

3. En la mayoría de los casos tendrás que pagar una cuota anual o mensual por el hosting. Esto incluye todos los servicios, como correo electrónico, acceso a bases de datos, ftp, etc.

4. Compruebe si hay ciertas instrucciones que debe seguir para instalar WordPress. Los buenos servidores web tienen estas instrucciones en su sitio web u ofrecen la opción de obtener asistencia para la instalación.
Recuerde que cada proveedor de alojamiento es ligeramente diferente, por lo que la instalación diferirá según el proveedor de alojamiento.

5. Asegúrese de tener acceso a un programa FTP. Hay varios programas gratuitos que puedes descargar. FTP es útil (pero no necesario) para transferir fácilmente archivos al servidor de su proveedor.
Es posible que el servidor web en sí también ofrezca un cliente FTP. Si es así, ¿puedes usarlo para cargar archivos de WordPress?.
Parte 2 de 6: Descargar WordPress

1. Ir a WordPress.org/download y descarga la última versión de WordPress.

2. Cree una carpeta de WordPress en Mis documentos o en cualquier otra ubicación de su PC.

3. Coloque el archivo zip de WordPress en la carpeta y haga doble clic para extraer el archivo.
Parte 3 de 6: crear una base de datos

1. Regístrese con su proveedor de alojamiento. Tenga siempre a mano su nombre de usuario y contraseña para acceder fácilmente al correo electrónico y a su sitio web.
Verifique si su servidor web ofrece una herramienta simple de carga de WordPress como Fantastico, Softaculous o SimpleScripts. Cree una nueva base de datos de WordPress usando estas herramientas si es un principiante, o simplemente por conveniencia y, por supuesto, si esta opción está disponible.

2. Navegar a través de las diversas características principales del sitio de alojamiento. Busque la opción con la mención "Base de datos" y seleccionarlo.

3. Probablemente encuentres una opción en alguna parte "Agregar nueva base de datos," "Agregar base de datos de WordPress," o "Agregar base de datos MySQL" para agregar una base de datos. haga clic aquí.

4. Nombra tu base de datos. Agregar otra información necesaria para usar la base de datos. Esto difiere según el proveedor.
Anota todos los datos. Si usa más de una palabra para el nombre, es posible que se coloque un guión entre las palabras.
Parte 4 de 6: configurar archivos de WordPress

1. Ve a la carpeta de WordPress en tu computadora. Encuentra el documento "wp-config-muestra.php."

2. Abra el documento con un procesador de texto simple. Use el bloc de notas o algo similar para esto y no un procesador de textos como Word, ya que este último agrega formato y caracteres adicionales.

3. Ver el código de wp-config-sample.php. Tienes que poner las primeras 3 líneas de código debajo "Base de datos MySQL" modificar.

4. Guardar el archivo como "wp-config.php." tienes la palabra "muestra" eliminado, este archivo se utilizará para acceder a su base de datos.
Parte 5 de 6: usar un programa FTP
Los programas FTP pueden ser muy complejos. Este es un manual de usuario muy global. Busque en línea más información o consulte los archivos de ayuda de su programa FTP.

1. Abra el programa FTP e ingrese los detalles de su sitio web. Si está utilizando el cliente de su proveedor, vaya a la sección FTP para cargar archivos.

2. Busque la sección /public_html/ de su programa FTP. Puede agregar una subcarpeta dedicada a la base de datos. Por lo general, los archivos de origen (su PC) están a la izquierda y los archivos de destino (el sitio web) a la derecha.

3. Vuelva a la carpeta de WordPress en su PC. Seleccionar todos los archivos.

4. Arrástrelo a la sección /public_html/ en su ventana de FTP. Espere a que se carguen los archivos.
Parte 6 de 6: Instalación de WordPress

1. Escriba su nombre de dominio en su navegador. Después del dominio, agregue lo siguiente: "/wp-admin/instalar.php". haga clic en "Ingresar."

2. Ingrese el nombre del sitio web y su dirección de correo electrónico en el formulario que aparece. Lea y acepte (de lo contrario no podrá utilizar el software) los términos y condiciones de uso.

3. haga clic en "Instalar WordPress."

4. Inicie sesión con su nombre de usuario y contraseña de administrador generados automáticamente. haga clic en "Acceso."

5. Ve a tu tablero y comienza a personalizar el sitio web. WordPress está instalado en su sitio web.
Consejos
Si tiene problemas para configurar WordPress, omita este paso. El instalador de WordPress intentará ayudarlo a tomar las decisiones necesarias antes de instalar el programa en el servidor del host.
Artículos de primera necesidad
- nombre de dominio
- proveedor de alojamiento
- archivos de WordPress
- cliente ftp
Artículos sobre el tema. "Instalar wordpress"
Оцените, пожалуйста статью
Popular