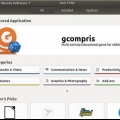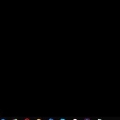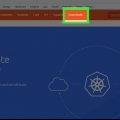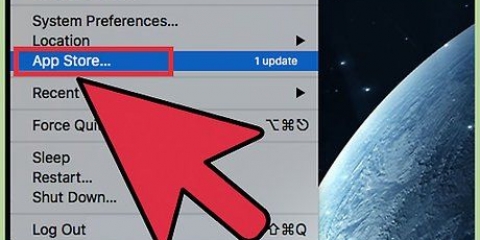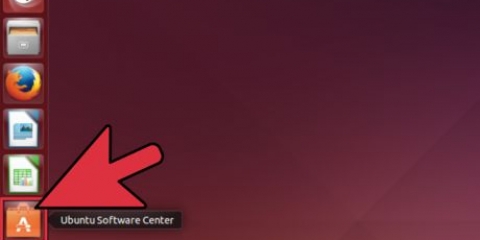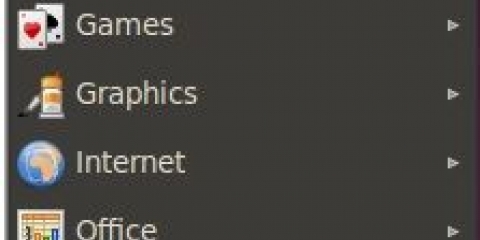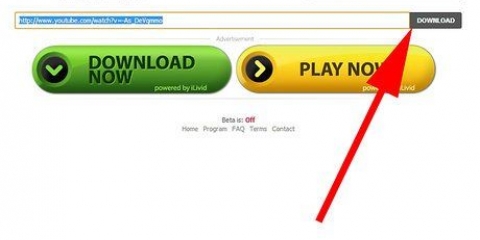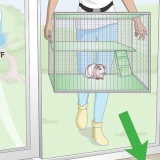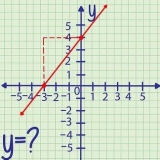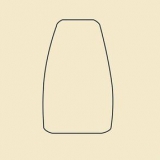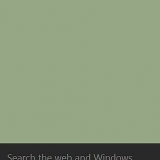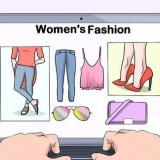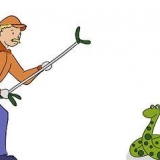Abre la Terminal. escribe sudo actualización-pepperflashplugin-nonfree –status y presiona ↵ Entrar para buscar actualizaciones. como el disponible la actualización tiene un número más alto que tú instalado actualización, entonces hay una actualización disponible. escribe sudo update-pepperflashplugin-nonfree –instalar y presiona ↵ Entrar para instalar la actualización. Reinicie su navegador para completar la actualización.
Si Flash deja de funcionar en Chrome, intente desinstalar el navegador. 





Instalar flash player en ubuntu
Flash ya no se desarrolla para Linux y las últimas versiones solo están disponibles porque son parte de Chrome. Si usa Chromium como navegador, puede extraer el complemento Flash de Chrome y usarlo. Si usa Firefox, tendrá que usar un navegador diferente si quiere aprovechar las últimas versiones.
Pasos
Método 1 de 3: cromo

1. Abra el Centro de software de Ubuntu. Puede iniciar esto desde la barra de tareas de Ubuntu.

2. Haga clic en el menú `Editar` y seleccione `Fuentes de software`.

3. Haga clic en la pestaña `Software de Ubuntu`.

4. Marque `Software restringido por derechos de autor o problemas legales (multiverso)`. Haga clic en `Cerrar`.

5. Espere a que el Centro de software actualice los recursos. Esto puede tomar unos pocos minutos.

6. Buscar `Pepper Flash Player`. Descarga el plugin para el navegador.
El nombre del paquete es `pepperflashplugin-nonfree`, pero el complemento es gratuito.

7. Abre la Terminal. Puede iniciarlo desde la barra de tareas o pulsar control+alternativa+t.

8. escribe .sudo actualización-pepperflashplugin-nonfreey presiona↵ Entrar.

9. Espere a que se complete la instalación. Esto puede tardar un rato. Cuando se complete la instalación, el nombre de su computadora aparecerá nuevamente. escribe Salida y presiona ↵ Enter para cerrar la terminal.

10. Reinicie su navegador. Flash ahora está instalado para Chromium.

11. Compruebe periódicamente si hay actualizaciones. Cuando Flash se instala de esta manera, la actualización no se realizará automáticamente. Tendrá que buscar actualizaciones de forma manual y regular.
Método 2 de 3: Chrome

1. Actualizar cromo. Flash está integrado en Chrome y no necesita hacer nada para que funcione. Solo mantén Chrome actualizado y Flash debería funcionar bien.
Método 3 de 3: Firefox

1. Cambiar a Chrome o Chromium. Adobe ya no admite el desarrollo de Linux fuera del complemento Pepper Flash para Chrome. Eso significa que el complemento Flash para Firefox está desactualizado y ya no recibirá actualizaciones, solo parches de seguridad.
- Si quieres instalar una versión desactualizada de Firefox, sigue leyendo.

2. Haga clic en CTRL + ALT + T o presione la tecla `Super` (tecla de Windows) y escriba `Terminal`. Inicie la `Terminal`. Deberías ver una terminal.

3. Escriba `sudo apt-get install flashplugin-installer`.

4. Escriba su contraseña de administrador para sudo. No ve asteriscos en la pantalla, pero escribe la contraseña.

5. Instale el complemento presionando `Y` (sí) en la Terminal.

6. Reinicie Firefox para que el nuevo complemento surta efecto.
Artículos sobre el tema. "Instalar flash player en ubuntu"
Оцените, пожалуйста статью
Popular