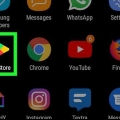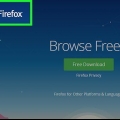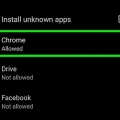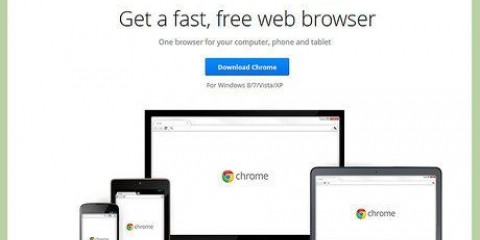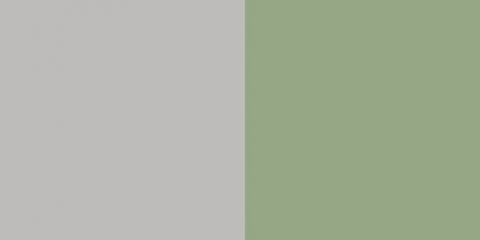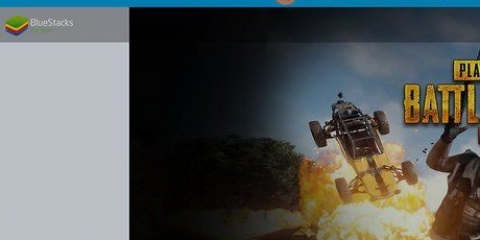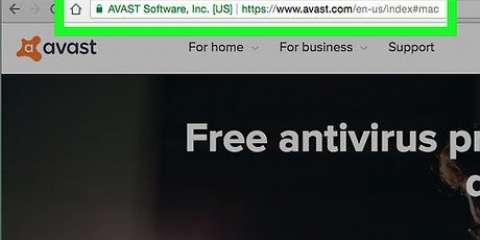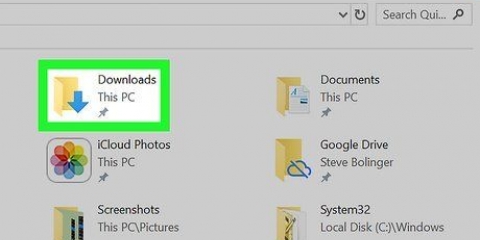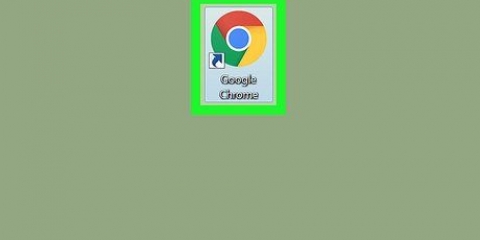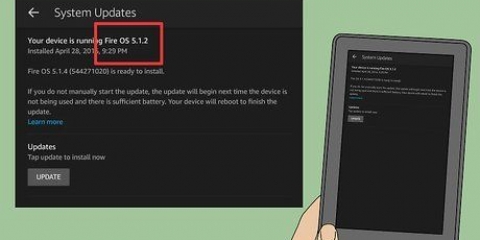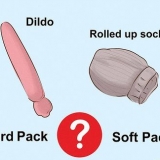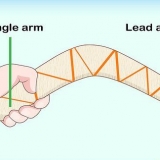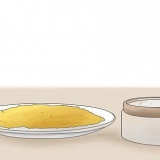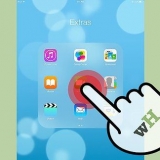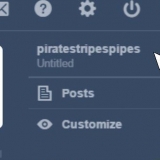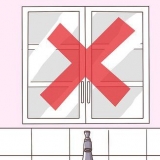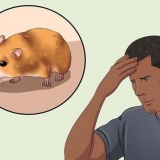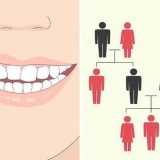ventanas – Haga doble clic para iniciar el archivo de instalación. El programa se conectará al servidor de Google Earth y descargará los archivos necesarios. Después de unos momentos, se instalará solo y luego arrancará. No es necesario configurar ninguna opción durante la instalación. Mac – Haga doble clic en el .dmg descargado a su computadora. Esto abrirá una nueva carpeta con la aplicación Google Earth. Arrastra este ícono a tu carpeta de Aplicaciones. Ahora puede iniciar Google Earth haciendo clic en este icono. ubuntu linux - Abra la Terminal (Ctrl|Alt|T), escriba sudo apt-get install lsb-core, y presione Entrar. Después de que el paquete lsb-core termine de instalarse (o si ya está instalado), haga doble clic en él .deb que descargó del sitio web de Google Earth. Google Earth se instalará y se puede encontrar en Aplicaciones → Internet. 

cromo 5.0+ explorador de Internet 7+ Firefox 2.0+ (3.0+ OS X) Safari 3.1+ (SO X) 







Instalar google earth
Contenido
Siempre quise poder orbitar la Tierra, ver lugares y áreas increíbles, todo con solo tocar un botón (o el clic de un mouse)? Google Earth te permite navegar por una Tierra virtual construida a partir de imágenes de satélite. Instalar Google Earth solo lleva unos minutos; incluso puede optar por instalarlo como parte de su navegador. Por supuesto, también puede descargar una aplicación para su teléfono o tableta.
Pasos
Método 1 de 3: instalar Google Earth en tu computadora

1. Asegúrese de que su computadora cumpla con los requisitos del sistema. Para funcionar correctamente, Google Earth necesita un hardware informático mínimo requerido y un hardware recomendado un poco más potente. Dicho esto, debe esperar que la mayoría de las computadoras modernas puedan ejecutar el programa sin ningún problema. A continuación encontrará las especificaciones recomendadas para obtener el mejor rendimiento: Mac OS X: Sistema operativo: OS X 10.6.8+ CPU: Intel de doble núcleo RAM: 1GB+ Espacio libre en disco duro: 2GB+ Conexión a Internet: 768 Kbps Tarjeta gráfica: DX9 256 MB+ Pantalla: 1280x1024+, Millones de colores
- Ventanas:
- Sistema operativo: Windows 7 u 8
- CPU: Pentium 4 2.4GHz+
- RAM: 1GB+
- Espacio en disco duro: 2GB+
- Conexión a Internet: 768 Kbps
- Tarjeta gráfica: DX9 256 MB+
- Pantalla: 1280x1024+, 32 bits
Linux:Núcleo 2.6+ glibc 2.3.5 con NPTL o posterior X.organización R6.7 o posterior RAM: 1GB+ Espacio libre en disco duro: 2GB+ Conexión a Internet: 768 Kbps Tarjeta gráfica: DX9 256 MB+ Pantalla: 1280x1024+, 32 bits Google Earth también es compatible oficialmente con Ubuntu

2. Visite el sitio web de Google Earth. Puedes descargar Google Earth gratis desde el sitio web de Google. Cuando visite el sitio web, será recibido con "hola tierra" y una imagen aleatoria de Google Maps.

3. clic en el enlace "Google Earth". Encontrarás dos opciones en el medio: Google Earth y Google Earth Pro. Google Earth estándar es gratis para todos. La versión Pro cuesta dinero y tiene herramientas para especialistas en marketing y planificadores de negocios.

4. Haga clic en la opción Escritorio. Esto te llevará a la página "Google Earth para escritorio". Esta versión también es apta para portátiles; "escritorio" se refiere a aplicaciones de escritorio en lugar de aplicaciones de navegador.

5. presiona el botón "Descargar Google Earth". Puede encontrar esto en la esquina inferior derecha del collage en la página de Google Earth para escritorio.

6. Lea y acepte los Términos de uso en su totalidad. Al descargar el programa, indica que está de acuerdo con los términos de uso y la Política de privacidad.

7. haga clic en "Aceptar y descargar". El instalador se descargará en su computadora. Dependiendo de la configuración de su navegador, deberá aceptar la descarga antes de que comience.
El instalador correcto para su sistema se descargará automáticamente.


8. Instalar Google Earth. Una vez que el archivo de instalación haya terminado de descargarse, puede instalar el programa:

9. Enciende Google Earth. Una vez que el programa ha sido instalado, puede comenzar a usarlo. La primera vez aparecerá una ventana con consejos y guías. Puedes leer esto o puedes empezar de inmediato.
También puede iniciar sesión con su cuenta de Google para vincular sus propios mapas y ubicaciones.
Método 2 de 3: instalar el complemento de Google Earth para su navegador

1. Comprueba si cumples con los requisitos del sistema. Puede descargar un complemento para su navegador que le permite ver Google Earth dentro de un navegador y usar Earth View en Google Maps. Su computadora debe cumplir con los requisitos mínimos del sistema de Google Earth (consulte la sección anterior) y su navegador debe ser una de las siguientes versiones o más reciente:

2. Visite el sitio web de Google Earth. Puede descargar el complemento de Google Earth desde el sitio web de Google. Cuando visite el sitio web, será recibido con "hola tierra", junto con cualquier imagen de Google Maps.

3. clic en el enlace "Google Earth". Encontrarás dos opciones en el medio: Google Earth y Google Earth Pro. El complemento de Google Earth es gratuito para todos.

4. Haga clic en la opción Web. La página del complemento de Google Earth se cargará inmediatamente y Google intentará instalar el complemento automáticamente. Dependiendo de la configuración de su navegador, es posible que deba confirmar esto.
Los usuarios de Firefox no pueden instalar el complemento mientras Firefox se está ejecutando. Esto significa que tendrá que instalar el complemento con un navegador diferente. El complemento puede ser utilizado por todos los navegadores instalados.

5. Prueba el complemento. Una vez instalado el complemento, actualice la página con F5. Ahora debería ver el globo terráqueo de Google Earth en el medio de la página.
Verá un mensaje debajo del globo que dice que instaló correctamente el complemento.
Método 3 de 3: Instalar Google Earth en tu dispositivo móvil

1. Ve a la tienda de aplicaciones de tu dispositivo. Google Earth está disponible de forma gratuita tanto para Android como para iOS. Puedes usar Google Earth tanto en tu móvil como en tu tablet.
- También hay enlaces directos a la aplicación en la tienda visitando el sitio web de Google Earth en su teléfono (seleccione "móvil"), después de lo cual hace clic en el enlace apropiado para su dispositivo.

2. Busque la aplicación Google Earth. Asegúrese de descargar la aplicación gratuita publicada por Google Inc.

3. Instala la aplicación. En un Android, toque el botón Instalar para comenzar a instalar. En dispositivos iOS, toque el botón Gratis y luego el botón Instalar que aparece. Es posible que deba ingresar la contraseña de su cuenta.
Si tiene un límite de datos en su suscripción, podría ser mejor descargar la aplicación si usa WiFi.

4. Abre la aplicación. Una vez instalada, la aplicación aparecerá en la pantalla de inicio o en el cajón de aplicaciones. Toque el ícono de aplicaciones para abrirlo y comenzar a usar Google Earth. Se recomienda seguir primero el breve tutorial para familiarizarse con la navegación por el mundo.
De forma predeterminada, Google Earth acercará su ubicación actual, según lo indique el GPS de su dispositivo o su conexión Wi-Fi.
Artículos sobre el tema. "Instalar google earth"
Оцените, пожалуйста статью
Similar
Popular