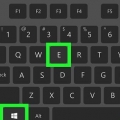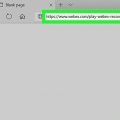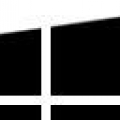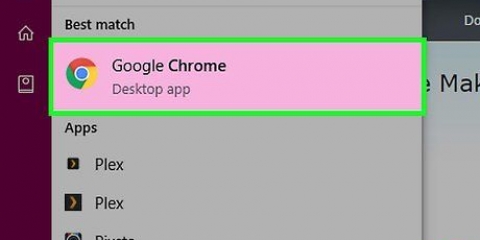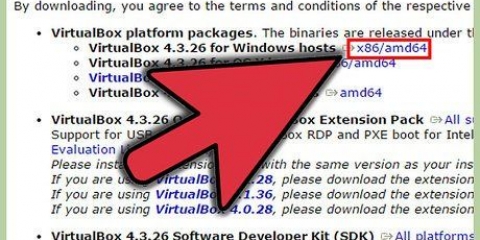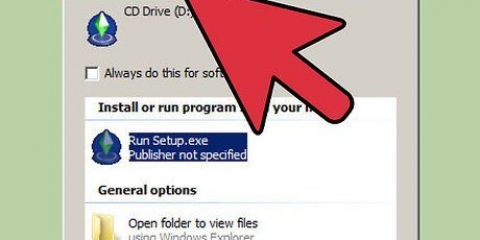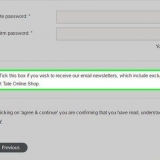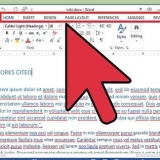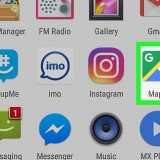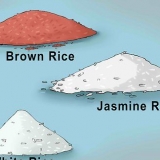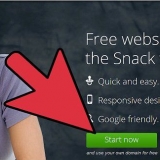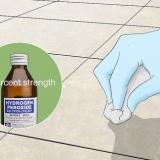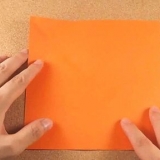Dependiendo del contenido del archivo ISO, el procedimiento de instalación puede variar. Si encuentra un archivo PKG en la imagen de disco montada, haga doble clic en él para ejecutar el asistente de instalación. Cuando vea una aplicación, haga clic y arrástrela a la carpeta Aplicaciones.
Instalar un archivo iso en pc o mac
Este artículo le mostrará cómo configurar un archivo ISO como una unidad virtual en su computadora y cómo ejecutar el asistente de instalación para instalar los datos de la aplicación desde el archivo ISO en Windows o Mac.
Pasos
Método 1 de 2: con Windows

1. Abra la carpeta que contiene el archivo ISO. Ubique el archivo ISO al que desea acceder como disco en su computadora y abra la carpeta que contiene el archivo.

2. Haga clic derecho en el archivo ISO que desea instalar. Esto mostrará las opciones debajo de ese botón en un menú emergente.

3. haga clic enmontar en el menú del botón derecho. Esta opción está en la parte superior del menú contextual. Esto montará el archivo ISO seleccionado como una unidad virtual en su computadora.

4. Abra la ventana `Mi PC` en su computadora. Mi PC enumera todas las unidades y unidades en su computadora. Puede encontrar esto en el menú Inicio o en el panel izquierdo de la ventana del Explorador de archivos.

5. Haga doble clic en el disco ISO del software en `Dispositivos y escritura`. Cuando monte un archivo ISO, verá la unidad allí. Se ejecutará el asistente de instalación, lo que permitirá instalar el software en el archivo ISO.
Verá el paquete de instalación de software de su archivo ISO montado como un disco nuevo en Dispositivos y discos. Puede parecer una unidad de DVD o CD.
Método 2 de 2: Con Mac

1. Abra la carpeta Aplicaciones en su Mac. La carpeta de aplicaciones está en su Dock, así que haga clic en ella o abra una ventana del Finder y haga clic en "Aplicaciones" en el panel izquierdo.

2. En Aplicaciones, haga doble clic en la carpeta Utilidades. Esta carpeta contiene las herramientas de aprovisionamiento de su Mac, como Monitor de actividad, Terminal y Utilidad de disco.

3. Haga doble clic enUtilidad de disco en la carpeta Servicios. Disk Utility le permite realizar tareas relacionadas con el disco y el volumen en su computadora.
Disk Utility es una aplicación normal en Mac. Esta aplicación está en cada Mac en la carpeta Servicios.

4. Haga clic en la pestaña en la barra de menúArchivo. Este botón está en la barra de menú en la esquina superior izquierda de la pantalla. Esto abrirá un menú desplegable.

5. En el menú Archivo, haga clic enAbrir imagen de disco. Esto abrirá una nueva ventana del Explorador donde puede seleccionar el archivo de disco que desea montar.

6. Seleccione el archivo ISO que desea instalar. Localice el archivo ISO en la ventana del Explorador y haga clic en él para seleccionarlo.

7. presiona el botónAbierto. Este botón se encuentra en la esquina inferior derecha de la ventana del Explorador de archivos. Esto montará el archivo ISO seleccionado como una imagen de disco en su escritorio.
El paquete de instalación del software ahora está montado en su escritorio.

8. Haga doble clic en la imagen de disco montada en su escritorio. Esto abrirá el contenido de la imagen de disco ISO montada. Aquí puede instalar la aplicación desde el archivo ISO.
Artículos sobre el tema. "Instalar un archivo iso en pc o mac"
Оцените, пожалуйста статью
Popular