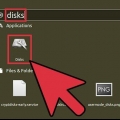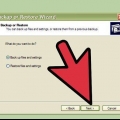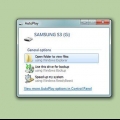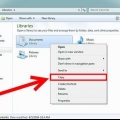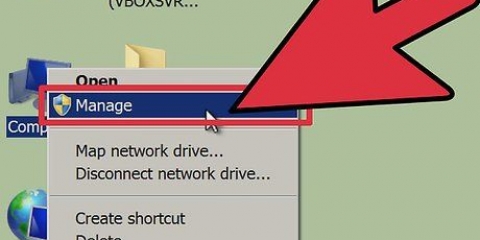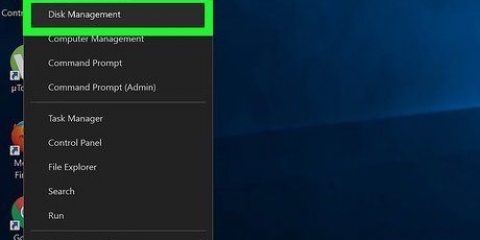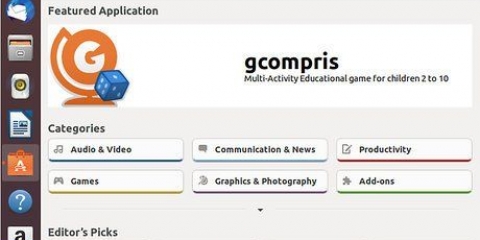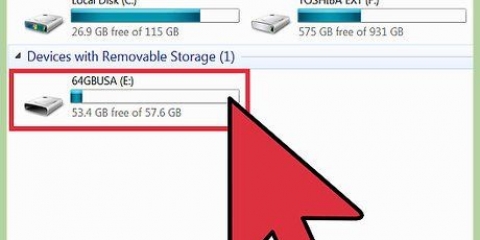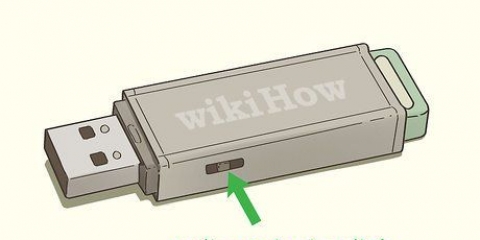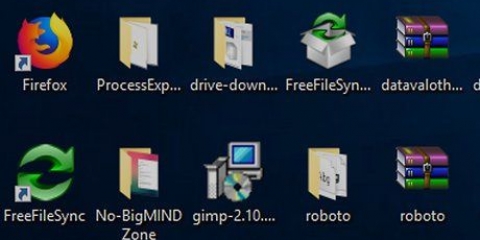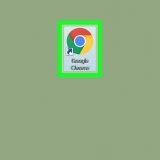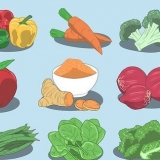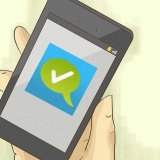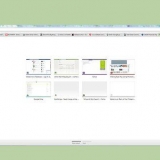Para obtener la máxima compatibilidad con otros dispositivos, seleccione "GORDO" (FAT32). Esto funciona en casi todas las computadoras y en casi cualquier otro dispositivo con capacidad para unidades USB. Si no tiene la intención de utilizar la unidad que no sea para Linux, seleccione "ext3". Le permite aprovechar los permisos de archivo avanzados en Linux.





sudo dd if=/dev/cero o=/dev/sdb bs=4k && sincronizar Esto tarda un tiempo en procesarse y puede parecer que su sistema está atascado.





Formateo de una unidad usb en ubuntu
Ubuntu Linux incluye varias utilidades para formatear su unidad USB. Puede usar la Utilidad de Discos o la Terminal, los cuales son los programas predeterminados de Ubuntu. Le permite formatear una unidad USB en minutos.
Pasos
Método 1 de 2: Usar la Utilidad de disco

1. Haga clic en el botón Dash y busque"discos". Verá que aparecen Discos en la ventana de resultados de Aplicaciones.

2. Iniciar discos desde los resultados de búsqueda. Aparece una lista de dispositivos conectados en el marco izquierdo.

3. Seleccione su unidad USB de la lista de dispositivos. Sus detalles aparecen en el marco derecho.

4. Seleccione al menos un volumen en la unidad USB. La mayoría de las unidades USB tienen solo un volumen, pero si la suya tiene varios volúmenes, puede seleccionar uno o más.

5. Haga clic en el engranaje debajo de Volúmenes y seleccione"formato". Esto abrirá las opciones para formatear.

6. Seleccione lo que desea eliminar. Un formato rápido no borrará ninguno de los datos en el disco. Un formato lento borrará todos los datos y verificará la unidad en busca de errores.

7. Seleccione el sistema de archivos. Hay varios sistemas de archivos para elegir.

8. Formatear la unidad. Haga clic en el botón Formatear y espere a que se formatee la unidad USB. Esto puede demorar un poco más en discos duros más grandes, y borrar todos los datos agregará algo de tiempo.
Método 2 de 2: usar la terminal

1. Abre la Terminal. Puede acceder a él con el botón Dash, o presionando control+alternativa+t para empujar.

2. escribe .lsblky presiona`↵ Enter`. Esto le mostrará una lista de dispositivos de almacenamiento conectados a su computadora.

3. Identifique su unidad USB. Use la columna TAMAÑO en la lista para encontrar su unidad USB.

4. Desmontar (Desmontar) la partición de su unidad USB. Debe desmontar la unidad antes de poder formatear. Escriba el siguiente comando y reemplace sdb1 por la etiqueta de partición de su unidad USB.
sudo umount /dev/sdb1

5. Eliminar todos los datos de la unidad (opcional). Puede eliminar todo en el disco ingresando el siguiente comando. reemplazar sdb por el nombre de su unidad USB.

6. Crear una nueva tabla de particiones. Esta tabla de particiones determina el volumen en la unidad. Escriba el siguiente comando, reemplace sdb por la etiqueta de su unidad USB.
escribe sudo fdisk /dev/sdb y presiona ↵ Entrar. imprenta O para crear una tabla de particiones vacía.

7. imprenta .nortepara crear una nueva partición para hacer. Introduzca el tamaño de la partición que desea crear. Ingrese el tamaño completo de la unidad si solo está creando una única partición.

8. Ocupado .Wescribir y cerrar la mesa. Esto puede tardar un rato.

9. Tocar .lsblkde nuevo para ver tu nueva partición. Puede encontrarlo bajo el nombre de su unidad USB.

10. Formatea tu nuevo volumen. Ahora que ha creado el nuevo volumen, puede formatearlo con el sistema de archivos de su elección. Ingrese el comando para formatear la unidad como FAT32, el sistema de archivos más compatible. reemplazar sdb1 por el nombre de su partición:
sudo mkfs.vfat /dev/sdb1

11. Expulsar la unidad cuando haya terminado. Una vez que se complete el formateo, puede expulsar el dispositivo y quitarlo de manera segura:
sudo expulsar /dev/sdb
Artículos sobre el tema. "Formateo de una unidad usb en ubuntu"
Оцените, пожалуйста статью
Similar
Popular