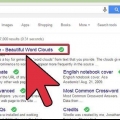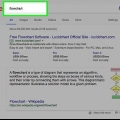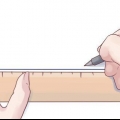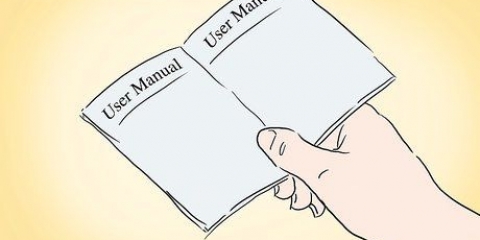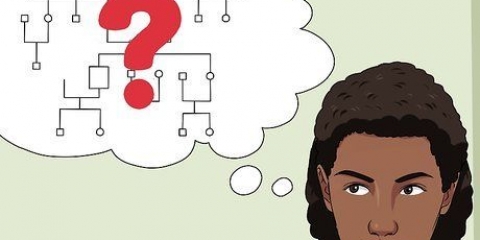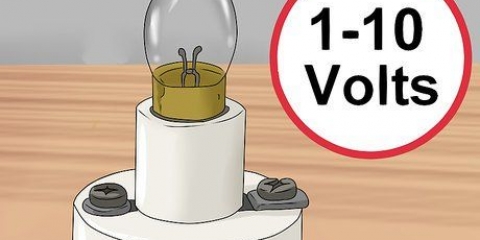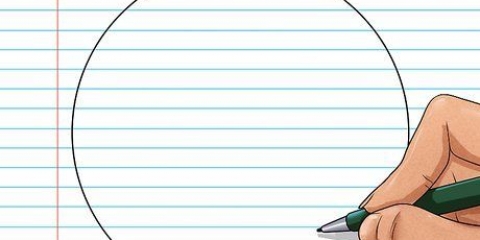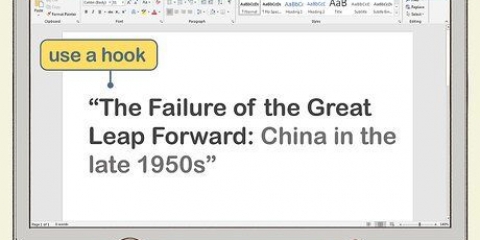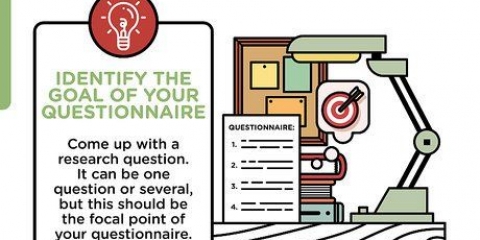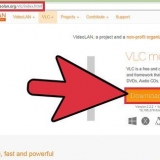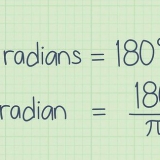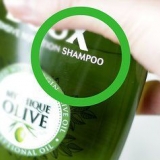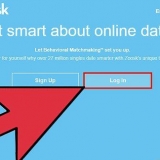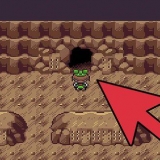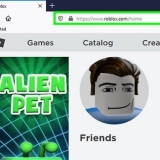Sin embargo, el tamaño de fuente se especifica como 12 puntos. Se debe utilizar la misma fuente y tamaño tanto en el encabezado como en el cuerpo del texto. Un título grande y extravagante no es la mejor opción aquí. MLA recomienda que elija una fuente con fuentes estándar y en cursiva que contrasten claramente. 
Dado que el número de página debe alinearse con el margen derecho, debe estar a una pulgada del borde derecho de la página. Con la configuración predeterminada de encabezado y pie de página en estos márgenes, su encabezado estará a media pulgada de la parte superior de la página. 
Consulta con tu profesor si hay alguien más con tu apellido en el mismo grupo. Él / ella puede solicitar que se formatee el encabezado como `Y. herrero 3`. El estilo MLA también permite a los profesores omitir el apellido del encabezado, dejando solo el número de página (en números arábigos). 
Las páginas de título no se usan en formato MLA, por lo que su nombre completo ya estará en la primera página del texto. Pregunta a tu instructor si tiene alguna preferencia. 

Haga clic en la pestaña Insertar en el menú principal. Haga clic en el botón Número de página. Aparecerá una lista desplegable con opciones para `Agregar al encabezado o pie de página`. Elija la opción para poner el número de página en la parte superior de la página. El número de página insertado tiene un fondo gris. Escriba su apellido y luego un espacio. Seleccione su nombre y número de página, y cambie la fuente a Times New Roman de 12 puntos, si aún no lo ha hecho. Haga clic en el área sombreada debajo del encabezado para volver al cuerpo principal del documento. El encabezado creado se ocultará. 
Además de las instrucciones de este paso, puede seguir las instrucciones de los pasos secuenciales para Word 2007 y 2010. Excepto por las imágenes y algunos detalles menores, el proceso es esencialmente el mismo que en Word 2013. Haga clic en la pestaña Insertar en la parte superior de la ventana. Haga clic en el botón Número de página. Se mostrará una lista desplegable. Elija `Parte superior de la página` y luego `Número 3 solamente` como encabezado. El número de página aparece y está atenuado. Escriba su apellido y presione la barra espaciadora. Seleccione su nombre y número de página, y cambie la fuente a Times New Roman de 12 puntos, si es necesario. Haga clic en el área de texto debajo de la línea de puntos para volver al cuerpo principal del documento. 

En Microsoft Word, la opción de encabezado y pie de página se puede encontrar en el menú Ver o Insertar. Si bien hay opciones para agregar imágenes, símbolos y similares, tenga en cuenta que al formatear en MLA solo puede usar texto (su apellido) y números de página. 
Puede hacer esto eligiendo opciones del menú emergente o usando sus opciones de alineación de alineación a la derecha. 
Una vez que se muestra el número de página, será gris y el cursor estará a la izquierda. Escriba su apellido y un espacio entre su nombre y el número de página. Está permitido dentro del estilo MLA que los docentes puedan indicar que la primera página no tenga un número visible. Hay un cuadro opcional en el menú de números de página para elegir si el número `1` aparece en su primera página. 
Mueve el cursor fuera del encabezado. Ahora puede continuar trabajando en el resto de su documento. 

Haga clic en la pestaña Archivo, luego seleccione Nuevo en el menú desplegable. Haga clic en Desde plantilla y se abrirá una nueva pestaña con varias opciones de plantilla. Busque y seleccione Informe (MLA). Se abrirá un nuevo documento con el texto ficticio en el formato MLA correcto. Los números de página están en el formato correcto, pero no hay un apellido junto a ellos (como se permite en el estilo MLA). Para agregar su nombre, haga clic en Ver e imprimir diseño, si el encabezado no está visible. Luego haga clic en el `1` en el encabezado y escriba su apellido y luego presione la barra espaciadora. 
Haga clic en la pestaña Insertar y seleccione Encabezado en el menú desplegable. Cambie su tamaño de fuente a 12 y la fuente a Times New Roman (si lo desea) usando los botones sobre el documento. Alinee su encabezado contra el margen derecho haciendo clic en el botón Alinear a la derecha (indicado por un símbolo de texto alineado a la derecha) sobre el documento. Ingresa tu apellido e ingresa un espacio. Haga clic en la pestaña Insertar y luego seleccione Número de página en el menú desplegable. Elija la opción en la parte superior de la página. El encabezado ahora debería tener el formato correcto.
Crear un encabezado en formato mla
Contenido
Durante más de medio siglo, la Modern Language Association (MLA) ha estado publicando un libro de estilo como guía para formatear trabajos académicos y obras literarias. Esto es ampliamente utilizado dentro de las humanidades y está destinado a ser aplicado de manera simple y concisa para que pueda ser ampliamente utilizado. Esto hace que un encabezado de página de estilo MLA sea simple, con solo el apellido del autor y el número de página en el margen derecho. Puede configurar esto en programas estándar de procesamiento de texto en solo unos pocos pasos sencillos.
Pasos
Método 1 de 3: reconocer los conceptos básicos de un encabezado MLA

1. Usa el papel correcto. En general, necesitará papel blanco estándar de 210 x 297 mm (A4) cuando prepare un papel de estilo MLA. Asegúrese de que su procesador de textos esté configurado para este tamaño de papel antes de formatear el encabezado.

2. Determinar la fuente correcta. El MLA no favorece una fuente en particular, aunque se prefieren las fuentes clásicas, simples y fáciles de leer. Times New Roman es probablemente la opción predeterminada.

3. Asegúrese de que los márgenes sean del tamaño correcto. El estilo MLA requiere márgenes de 1 pulgada (2,54 cm) en todos los bordes de la página.

4. Coloque su apellido y número de página exactamente contra el margen derecho. Si su apellido es Smith, entonces el encabezado de la página 3 es simplemente "Smit 3".

5. Compruebe si debe omitir el encabezado de la primera página. El estilo MLA deja en manos del profesor/editor/autor incluir o no un encabezado en la primera página o dejar la página en blanco.
Método 2 de 3: crea un encabezado MLA en Microsoft Word

1. Primero verifique los márgenes y la configuración de su documento. Independientemente de su versión de Word, esto hará que crear el título correcto sea mucho más fácil.
- Elige márgenes de 2,54 cm. También seleccione una fuente de uso común, como Times New Roman en tamaño de 12 puntos. Finalmente, elija doble espacio para todo el documento.
- Dependiendo de su versión de Word, existen pequeñas diferencias en cómo configurar esto, pero cualquier cambio se logra fácilmente usando el menú principal (la cinta con pestañas).

2. Crear un encabezado MLA en Word 365. Esta es una versión simplificada en línea de este procesador de textos.

3. Crear encabezado MLA en Word 2013. Esta es la versión completamente funcional más reciente del procesador de textos.

4. Crear un encabezado MLA en Word 2007 o 2010. El resto de los pasos de esta sección se refieren específicamente a versiones de Word más antiguas pero aún muy utilizadas.

5. Abrir el encabezado del menú principal. El encabezado no se ve automáticamente en un documento en blanco a menos que esté en la vista Diseño de impresión.

6. Haz clic en la sección del encabezado cuando aparezca. Configure el encabezado para que aparezca en la esquina superior derecha, a media pulgada (1,27 cm) de la parte superior de la página y contra el borde del margen derecho.

7. Inserta el número de página. Seleccione el menú `Insertar` y luego Número de página. Elija la posición, el formato y la alineación en el menú.

8. Guarda tus cambios. Su apellido y número de página ahora deberían aparecer secuencialmente en cada página de su documento.
Método 3 de 3: crea un encabezado MLA en Google Docs

1. Establecer el diseño básico. Google Docs utiliza Arial de 11 puntos de forma predeterminada. Deberá cambiar a 12 puntos para cumplir con los requisitos de formato de MLA y es posible que deba cambiar la fuente a Times New Roman.
- Los márgenes de 2,54 cm o 1 pulgada son estándar en Google Docs, por lo que cumplen con el requisito de MLA.
- Establezca un espaciado de línea de 2 para su documento, usando el botón de espaciado en el menú en la parte superior de la página.

2. Encuentre la plantilla correcta. Antes de comenzar, puede colocar todo el documento, incluido el encabezado, en estilo MLA eligiendo una plantilla.

3. Dar formato al encabezado. Si prefiere no trabajar con una plantilla o simplemente desea colocar su encabezado en estilo MLA, puede configurar fácilmente el encabezado usted mismo.
Consejos
- Para agregar un encabezado a las páginas de Apple, haga clic en el menú Ver en la barra de herramientas horizontal superior. Seleccione `Mostrar diseño`. Ahora verá un encabezado y un pie de página en su documento. Escriba su apellido y vaya al menú de inserción en la parte superior. Seleccionar numeración automática de páginas. Haga clic en el botón para ocultar el diseño ("Ocultar diseño") cuando haya terminado.
- Si tiene que escribir algunos trabajos académicos o de investigación, guarde su documento en formato MLA como una plantilla de trabajo académico en su computadora. Comience cada trabajo nuevo con este documento como base y haga clic en `Guardar como` en lugar de `Guardar` para dejar la plantilla intacta.
- Si bien es posible crear un encabezado en TextEdit de Apple, lo hace con ajustes preestablecidos para números de página y títulos de documentos, por lo que no estará en formato MLA. Para imprimir un encabezado en TextEdit, haga clic en `Archivo` y seleccione `Mostrar propiedades`. Escriba su nombre como título. Cuando desee imprimir, haga clic en `Archivo` y luego en `Imprimir`. Haga clic en el menú desplegable y en el cuadro marcado `Imprimir encabezado y pie de página`.
Artículos sobre el tema. "Crear un encabezado en formato mla"
Оцените, пожалуйста статью
Popular