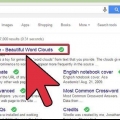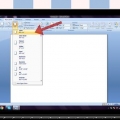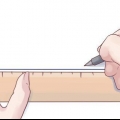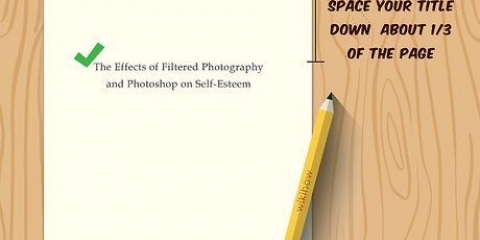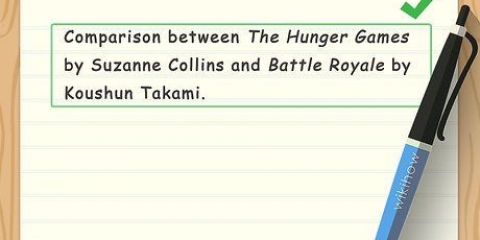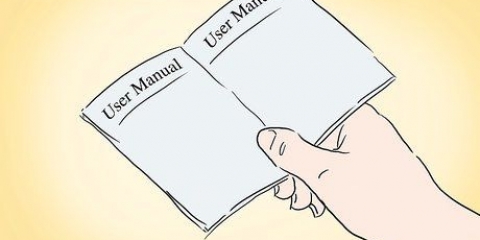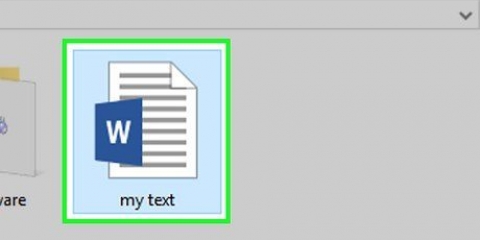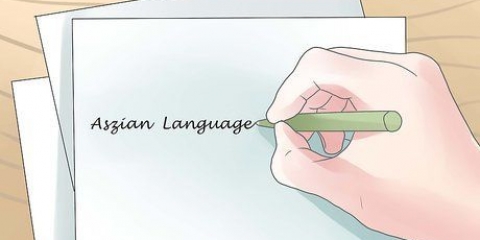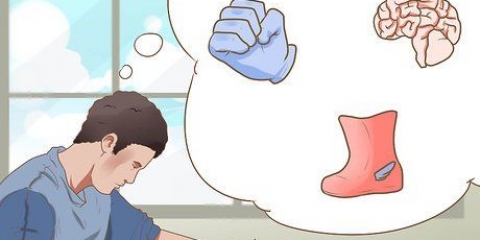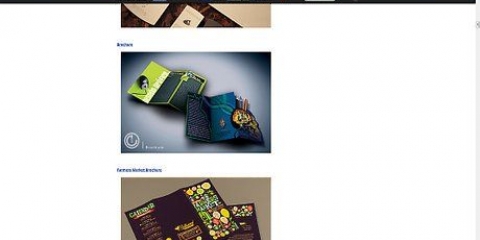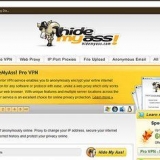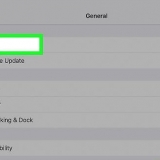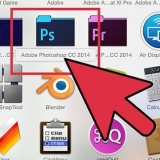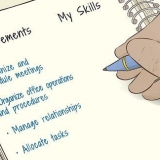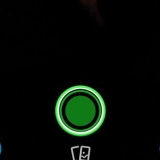Los diagramas de carriles generalmente se presentan horizontal o verticalmente. El punto de partida es la esquina superior izquierda del gráfico. Los diagramas de carriles pueden ser difíciles de diseñar si tiene varios conceptos que se intercambian entre diferentes departamentos. Esto conduce a diagramas desordenados. 
La mayoría de los diagramas de flujo funcionan con un principio binario simple. En aquellos puntos del proceso donde ocurren variaciones, al lector se le presenta una pregunta de sí o no. La respuesta llevará al lector a la comprensión correcta. Usar diferentes formas para representar diferentes tipos de conceptos o decisiones. Agregar señales visuales ayudará a aumentar la legibilidad y la comprensión. 


Puede ajustar la orientación del documento (vertical u horizontal) desde Orientación (en el grupo Configurar página) en la pestaña Diseño de página. Los diagramas de flujo leídos de izquierda a derecha deben estar en orientación horizontal. 


Comience la línea en el cuadro rojo y arrástrela a la segunda forma. Los cuadros rojos también aparecen en la segunda forma. Coloque el punto final de la línea en uno de estos cuadrados rojos. Las formas ahora están conectadas. Si mueve una de las formas, la línea permanece conectada a la otra forma y el ángulo cambia en consecuencia. Agregue un título a los conectores insertando un campo de texto, que se encuentra en la pestaña Insertar. 





Comience la línea en el cuadro rojo y arrástrela a la segunda forma. Los cuadros rojos también aparecen en la segunda forma. Coloque el punto final de la línea en uno de estos cuadrados rojos. Las formas ahora están conectadas. Si mueve una de las formas, la línea permanece conectada a la otra forma y el ángulo cambia en consecuencia. Agregue un título a los conectores insertando un campo de texto, que se encuentra en la pestaña Insertar.
Crear un diagrama de flujo
Contenido
Un diagrama de flujo es una ayuda para dividir un proceso difícil de entender en una serie de conceptos accesibles. Crear un diagrama de flujo exitoso implica equilibrar la información que desea transmitir y la simplicidad con la que la presenta. Para hacer un gráfico de vapor en Excel, debe crear una cuadrícula, conectar formas en el menú Formas y agregar texto. Para crear un diagrama de flujo en Word, debe crear un lienzo, activar la cuadrícula, crear y conectar formas en el menú Formas y agregar texto.
Pasos
Método 1 de 3: diseñar el concepto

1. Escribe tus conceptos clave. La clave para un diagrama de flujo exitoso es la legibilidad. Asegúrese de que sus conceptos básicos sean simples y que la transición de comprensión a comprensión se explique en pasos simples.
- Asegúrese de tener en mente un punto final claramente diferenciado para el gráfico. Esto ayuda a aumentar la legibilidad.

2. Decidir entre un diseño estándar o de carriles. Un diagrama de flujo estándar desglosa un proceso en sus conceptos clave y acciones requeridas. Si tiene varios grupos involucrados en el proceso como se indica en el diagrama de flujo, un diseño de carriles puede ayudar a mostrar quién debe hacer qué. Cada diagrama de flujo se coloca en el `Trabajo` del grupo responsable de completar una tarea en particular (Marketing, Ventas, Recursos Humanos, etc.).).

3. Formatea tu diagrama de flujo. Antes de comenzar a diseñar su diagrama de flujo con el software, resuélvalo en una hoja de papel. Coloque los términos iniciales en la parte superior y expanda el diagrama más abajo.

4. Dividir los procesos complejos. Si ciertas partes de su diagrama de flujo se están llenando demasiado, coloque el subproceso en un nuevo diagrama de flujo. Agregue un cuadro de texto como referencia para colocar el subproceso en el diagrama de flujo original y devolver al lector una vez que haya pasado por la extensión.
Método 2 de 3: crea un diagrama de flujo en Excel

1. crear una cuadrícula. Las hojas de cálculo de Excel tienen celdas que son más anchas que altas de forma predeterminada. Para crear un diagrama de flujo uniforme, deberá cuadrar la celda. Para ello, haga clic en el botón Seleccionar todas las celdas en la esquina superior izquierda de la hoja de cálculo.
- Haga clic con el botón derecho en cualquier encabezado de columna y seleccione Ancho de columna en el menú. Ingrese 2.14 en el campo y presione Entrar. Esto convierte todas las celdas en cuadrados.
- Active Ajustar a la cuadrícula en el menú Alinear (el grupo Organizar) en la pestaña Diseño de página. Esto permitirá que los objetos que cree cambien de tamaño para ajustarse a la cuadrícula, haciendo que las formas sean uniformes.

2. Establecer los márgenes. Si desea exportar la hoja de cálculo a Word u otro programa, asegúrese de que los márgenes sean los mismos. Ajuste los márgenes en el menú Márgenes (en el grupo Configurar página) en la pestaña Diseño de página para que coincida con el programa al que lo está exportando.

3. Haz las formas. Haga clic en la pestaña Insertar y seleccione el menú Formas (en el grupo Ilustraciones). Seleccione la forma que desea usar y dibuje el tamaño de la caja con el mouse. Una vez que haya creado una forma, puede ajustar su color y contorno usando las herramientas en la pestaña Formato que se abre.

4. Añadir texto. Para agregar texto a las formas, haga clic en el centro de la forma y comience a escribir. Puede personalizar la fuente y el estilo en la pestaña Inicio. Mantenga el texto corto y directo, y asegúrese de que sea legible.

5. Conecta las formas. Abra el menú Formas en la pestaña Insertar. Seleccione el estilo de línea que mejor se adapte a sus necesidades. Pase el mouse sobre la primera forma. Verá aparecer un pequeño cuadrado rojo en el borde, que indica dónde se pueden fusionar las líneas.

6. Descargar una plantilla. En lugar de crear un diagrama de flujo desde cero, hay una serie de diferentes plantillas y asistentes de Excel disponibles en línea, tanto gratuitos como comerciales, que puede usar. Muchos de estos hacen la mayor parte del trabajo por usted cuando se trata de crear un diagrama de flujo.
Método 3 de 3: crear un diagrama de flujo en Word

1. Agregar papel de dibujo. La forma más fácil de crear un diagrama de flujo en Word es crear primero un lienzo de dibujo. El lienzo de dibujo ofrece más libertad para trabajar con formas y permite una serie de funciones que normalmente no están disponibles, como conectar líneas.
- Haga clic en Insertar en el menú principal. Seleccione Formas en el grupo Ilustraciones, luego Nuevo lienzo en la parte inferior del menú. Aparecerá un lienzo del lienzo en su documento. Puede cambiar el tamaño del lienzo arrastrando las esquinas.

2. Activar la grilla. Con una cuadrícula puedes crear formas de igual tamaño. Actívala haciendo clic en el lienzo. En la pestaña Formato, haga clic en Alinear y seleccione Configuración de cuadrícula. Marque las casillas para mostrar las líneas de cuadrícula y alinear objetos a la cuadrícula.

3. Haz las formas. Asegúrate de que el lienzo esté activo. Haga clic en la pestaña Insertar y seleccione el menú Formas (en el grupo Ilustraciones). Seleccione la forma que desea agregar y dibuje el tamaño de la caja con el mouse. Una vez que haya creado una forma, puede ajustar su color y contorno usando las herramientas en la pestaña Formato que se abre.

4. Añadir texto. Para agregar texto a una forma en Word 2007, haga clic con el botón derecho en la forma y seleccione Agregar texto en el menú. En Word 2010/2013, haga clic en la forma y comience a escribir. Puede personalizar la fuente y el estilo en la pestaña Inicio.

5. Conecta las formas. Abra el menú Formas en la pestaña Insertar. Seleccione el estilo de línea que mejor se adapte a sus necesidades. Pase el mouse sobre la primera forma. Sus pequeños cuadrados rojos aparecen en el borde, indicando dónde se pueden fusionar las líneas.
Artículos sobre el tema. "Crear un diagrama de flujo"
Оцените, пожалуйста статью
Popular