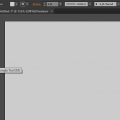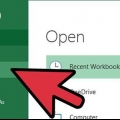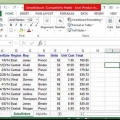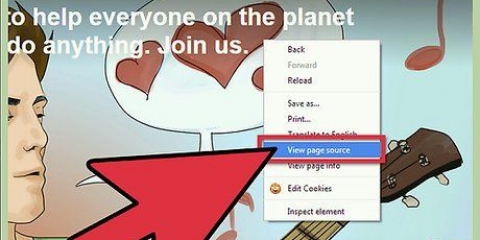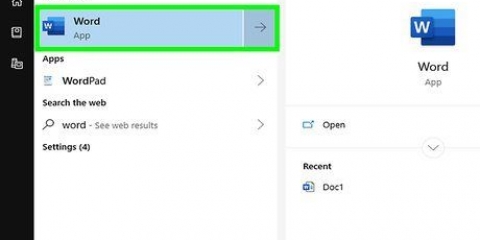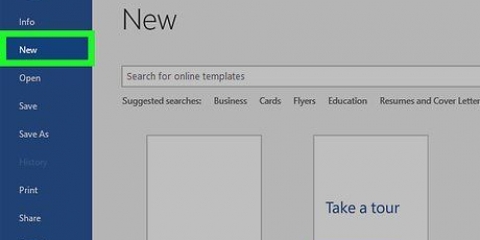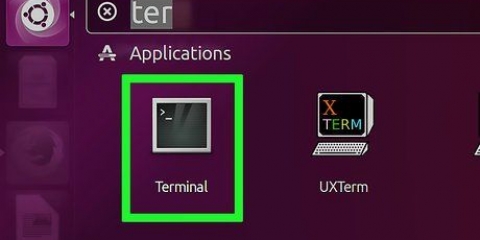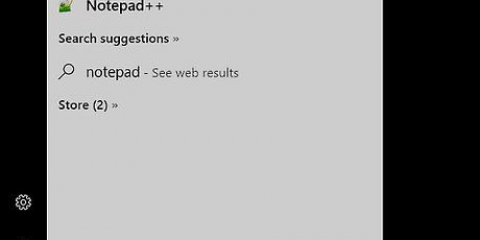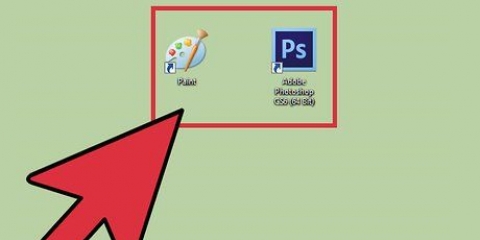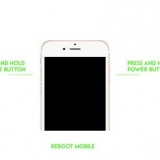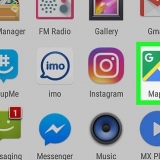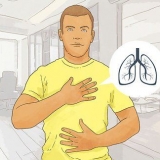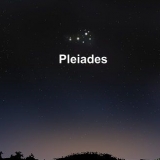Crear rápidamente una tabla en wordpad
Contenido
WordPad es un procesador de texto gratuito y parte de la instalación de Windows. Tiene más funciones que el Bloc de notas, pero aún carece de varias funciones que se encuentran en los procesadores de texto completos, como Word. Si desea agregar una tabla a un documento de WordPad, sus opciones son limitadas. Puede usar las teclas `+` y `-` para crear automáticamente una tabla simple. También puede insertar una tabla utilizando un programa de hoja de cálculo. Excel es el más popular aquí, pero también puede usar OpenOffice o LibreOffice gratuitos.
Pasos
Método 1 de 3: crear una tabla HTML

1. Iniciar un nuevo documento de WordPad. Puede usar WordPad para crear una tabla HTML que se puede abrir y mostrar en cualquier navegador web.

2. Añadir las etiquetas de las tablas. Estas son las etiquetas que encerrarán el código de la tabla.

3. Agrega la primera fila de tu tabla. Esta será la fila de encabezado de su tabla.

4. Agregue los encabezados de la tabla a la primera fila. Use las etiquetas de encabezado para agregar tantas columnas como desee.

5. Agregue otra fila debajo de los encabezados. Ahora que ha creado los encabezados de las columnas, puede agregar la primera fila de datos.

6. Continuar agregando filas. Puede usar etiquetas para continuar agregando filas de datos a su tabla. Asegúrate de terminar cada fila con una etiqueta.

7. Haga clic en Archivo y seleccione `Guardar como`. Le permite guardar el documento como un archivo HTML. Esto debe estar en formato HTML para que pueda ver la tabla cuando se carga en un navegador web.

8. Seleccione `Texto` en el menú `Guardar como`. Le permite cambiar la extensión.

9. Cambie la extensión al final del nombre del archivo a.html. Cambia el tamaño a formato HTML.

10. Guarda el archivo. Ahora puede nombrar el archivo y guardarlo como desee. Asegúrese de que el archivo sea un .html-la extensión tiene.

11. Abra el archivo en un navegador web. Haga doble clic en el nuevo archivo HTML para cargarlo en su navegador web predeterminado. Su tabla se mostrará en la ventana del navegador.
Método 2 de 3: usar un programa de hoja de cálculo

1. Compruebe si Excel u OpenOffice están instalados. Si desea un poco más de control sobre la tabla, puede utilizar un programa de hoja de cálculo. Básicamente, va a insertar una hoja de cálculo en su documento de WordPad. Esto requiere un editor de hojas de cálculo compatible con Wordpad. WordPad es compatible con los formatos Excel y OpenDocument.
- OpenOffice y LibreOffice son suites ofimáticas gratuitas que admiten el formato OpenDocument. Mire las instrucciones de los artículos con instrucciones detalladas sobre cómo instalar el programa gratuito OpenOffice.

2. Haga clic en el botón `Insertar objeto` en WordPad. En las versiones más recientes, puede encontrarlo en el grupo Insertar de la pestaña Inicio. En versiones anteriores de WordPad, haga clic en el elemento de menú `Insertar` y seleccione `Objeto`.

3. Seleccione la opción Hoja de trabajo. Aparecerá una lista de objetos que puede insertar. Si tiene Excel instalado, puede seleccionar `Hoja de cálculo de Excel`. Si tiene instalado OpenOffice o LibreOffice, puede seleccionar `OpenDocument Spreadsheet`. Al seleccionar uno de estos objetos, se insertará una hoja de cálculo en blanco en su documento de WordPad y su programa de hoja de cálculo se abrirá en otra ventana.

4. Rellene los datos de la tabla, en el programa de hoja de cálculo. Después de insertar la tabla, se abrirá Excel o su editor de hojas de cálculo OpenDocument. Todo lo que ingrese en las celdas de su editor de hojas de cálculo aparecerá en la tabla que insertó en su documento de WordPad. Revisa cada celda y completa la tabla con los datos importantes.
Aunque solo se muestra un pequeño rango de celdas en WordPad, si agrega datos fuera del rango mostrado, el rango se expandirá. Si la tabla es más pequeña que el rango inicial, la tabla se reducirá al tamaño de los datos.

5. Dar formato al texto. Puede usar las herramientas de formato de texto en su programa de hoja de cálculo para cambiar la apariencia del texto en las celdas. Puede cambiar la fuente, el tamaño, el color y el énfasis. Formatear texto en Excel o cualquier otro programa de hoja de cálculo es muy similar a formatear texto en un procesador de textos. Los cambios que realice en el formato son inmediatamente visibles en la tabla de WordPad.
Puede crear encabezados poniendo en negrita el contenido de la primera fila en el programa de hoja de cálculo.

6. Cambiar el tamaño de las celdas. Los cambios en el tamaño de las filas y columnas en su editor de hojas de cálculo se reflejan inmediatamente en la tabla de su documento de WordPad. Cambiar el tamaño de la celda para que los datos sean fáciles de leer.

7. Cerrar el editor de hojas de cálculo. Esto confirmará los datos y verá la tabla completa en WordPad.

8. Mover y cambiar el tamaño de la tabla. Puede arrastrar los cuadros alrededor del borde de la tabla para cambiar su tamaño. El contenido de la tabla crece o se reduce para adaptarse al nuevo tamaño. También puede hacer clic y arrastrar la tabla a su documento.

9. Haga doble clic en la tabla para editarla. Esto abrirá el editor de hojas de cálculo, donde puede editar los datos de la tabla. Si cambió el tamaño de la tabla, se restaurará a su tamaño original cuando la edite. Tienes que cambiar el tamaño de nuevo después de editar.
Método 3 de 3: usar el teclado (Windows 8 o posterior)

1. Sepa para qué versiones de WordPad funciona. La creación de una tabla con su teclado solo se admite en Windows 8 o versiones posteriores de WordPad. Si tiene Windows 7 o anterior, debe probar uno de los otros métodos mencionados en este artículo.

2. Coloque el cursor donde desea que comience la tabla. Si usa un teclado para insertar tablas automáticamente, la tabla aparecerá en la línea donde está trabajando actualmente. Puede comenzar una tabla en cualquier parte de su documento.

3. Haz la primera fila. Uso + y - Para determinar las dimensiones de la primera fila de celdas. Comience y cierre cada celda con un +, y use - para indicar cuántos caracteres tiene el ancho de la celda. No te preocupes demasiado por las medidas reales, porque puedes ajustarlas más tarde. Vea a continuación un ejemplo de una primera fila:
+----------+-----+---------------+

4. imprenta .↵ Entrar para hacer la primera fila. Los caracteres se convierten en la primera fila de su tabla, con el +-caracteres como los bordes de las celdas. Puede comenzar a escribir texto en cualquiera de las celdas. Las celdas cambiarán de tamaño automáticamente si la cantidad de texto es demasiado para caber.

5. Añadir filas adicionales a la misma. Mueva el cursor al final de la primera fila para que parpadee directamente en el exterior del borde de la tabla. imprenta ↵ Enter para crear una segunda fila para la tabla. Repita este proceso para continuar agregando filas a la tabla.
cuando estás en pestaña ↹ presiona la última celda, creas una nueva fila. Presiona de nuevo pestaña ↹, luego pasa a la siguiente celda disponible, creando una nueva fila cuando llega al final de la última fila de la tabla.

6. Cambia el tamaño de tus filas y columnas. Una vez que haya agregado algunas columnas, puede usar el mouse para cambiar su tamaño. Encuentre el borde que desea mover, haga clic y arrastre el borde.

7. Agregar contenido. Ahora que la tabla está creada, puede agregarle información. Simplemente muévase de celda a celda para ingresar la información que desea agregar a la tabla. Puedes seleccionar el texto y darle el formato que quieras.

8. Guarde el archivo en formato de texto enriquecido, como (.rtf) archivo. Este formato garantiza que su nueva tabla se guarde correctamente. Si guarda esto como un archivo de texto (.txt), entonces su formato se perderá. Los archivos de formato de texto enriquecido se pueden abrir en la mayoría de los procesadores de texto.
También puede guardar la tabla como un documento XML de OpenOffice (.docx), que puede abrir en Word.
Artículos sobre el tema. "Crear rápidamente una tabla en wordpad"
Оцените, пожалуйста статью
Popular