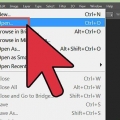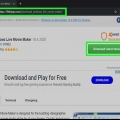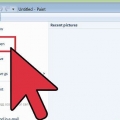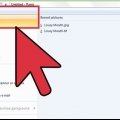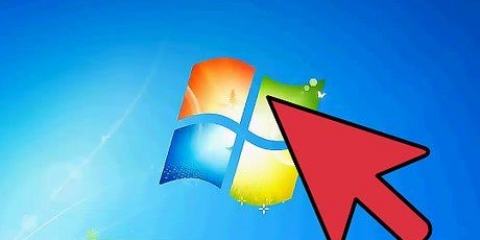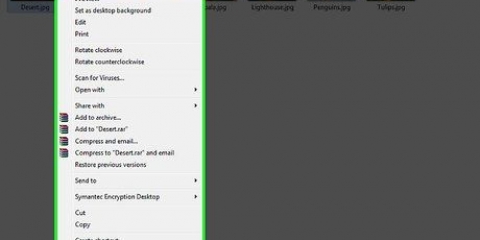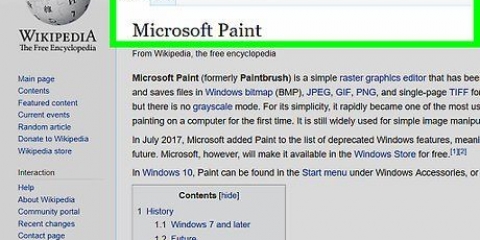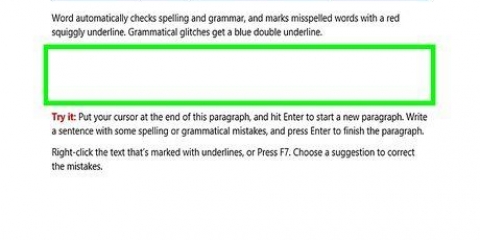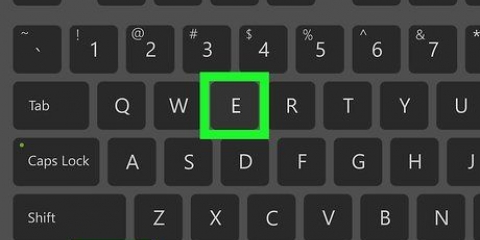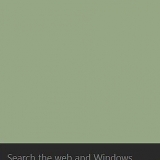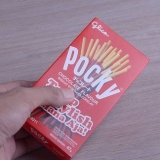Puedes usar la herramienta Seleccionando o Seleccionar forma libre use para seleccionar e invertir un área específica de su imagen. En lugar de abrir la imagen en Paint, puede encontrarla en "Mis documentos" o donde haya guardado la imagen. Luego haga clic derecho sobre él y seleccione `Abrir con`... y luego `Pintar`. Abra un archivo rápidamente presionando la tecla de acceso directo Control+O. BMP, PNG, JPG y GIF son formatos de archivo comunes. Para la mayoría de las situaciones, PNG producirá el tamaño de archivo más pequeño, sin pérdida de calidad. Elija JPG si la imagen que se guarda es una foto, pero tenga en cuenta que el manejo de Paint del estándar JPEG da como resultado imágenes con pérdida de calidad. Si desea colocar estas imágenes en un sitio web, es posible que desee editar las imágenes con otro programa de edición de imágenes para minimizar el tamaño del archivo. Para ver una imagen residual, haga que la imagen invertida sea bastante grande y mire fijamente al centro durante treinta segundos. Entonces rápidamente miras una pared vacía. Deberías ver tu imagen en sus colores originales. Tenga en cuenta que esto funciona mejor con fotos e imágenes más grandes. imprenta Ctrl+I (en Windows 7 o posterior, presione Ctrl+Mayús+I) en su teclado para el mismo efecto que seleccionar la opción del menú. De Ctrl+Z puedes deshacer hasta tres pasos atrás. Busque en línea imágenes interesantes para jugar. Recuerde que muchos archivos en Internet tienen derechos de autor. En teoría, puedes jugar con cualquier imagen, siempre que no intentes venderla, distribuirla o afirmar que es tu propio trabajo. El mismo efecto se puede lograr con muchos otros programas. Los pasos serán ligeramente diferentes, pero el efecto es el mismo. si tu Seleccionar forma libre utilizado en lugar de la herramienta de selección normal, tendrá que arrastrar la selección un poco, luego devolverla a su ubicación original, antes de poder invertirla. De lo contrario, invertirá un rectángulo en lugar de la forma que creó.
Usar paint para invertir los colores en una imagen
Contenido
En este artículo, utilizará MS Paint para invertir los colores de una imagen. Desde MS Paint 6.1 (Windows 7) ha cambiado la forma de invertir los colores. Todavía es fácil de hacer, pero no siempre es inmediatamente obvio. Para hacer esto rápidamente, presione Ctrl+Mayús+I. Siga leyendo para aprender a invertir colores en las versiones nueva y antigua del programa!
Pasos
Método 1 de 2: Windows 7 y superior

1. Tenga en cuenta que la herramienta Invertir colores ha cambiado. La herramienta Invertir colores ya no está en el menú principal, como en Windows Vista o anterior. Desde MS Paint 6.1 solo puedes invertir colores seleccionando parte de la imagen y haciendo click derecho sobre ella. Esto se ha implementado en las nuevas versiones de Paint en Windows 7, 8 o 10. Esto puede ser confuso si ha estado ajustando sus colores a través del menú principal durante años, pero no tema! El nuevo proceso es diferente, pero sigue siendo muy simple.
- La herramienta Invertir colores es útil si solo desea intercambiar los colores existentes de un logotipo o imagen, en lugar de reemplazar los colores por completo.

2. Seleccione la imagen. Si desea que los colores se inviertan en toda la imagen, debe seleccionar toda la imagen. Puede enmarcar la imagen con la herramienta Selección o elegir `Seleccionar todo` en las opciones de Selección.
Si solo desea invertir los colores en una parte de la imagen, haga clic en la parte de la imagen que desea invertir.

3. Invertir la imagen. Primero click derecho sobre la imagen con el mouse. Luego, desplácese hasta la opción `Invertir color` en la parte inferior del menú desplegable. Haga clic en `Invertir color`. La parte de la imagen que seleccionó debería voltearse inmediatamente.
Presione la tecla de acceso directo Ctrl+Mayús+I para una inversión de color rápida.
Método 2 de 2: Windows Vista y versiones anteriores

1. Abre tu imagen en MS Paint. Puedes hacer esto dentro o fuera de Paint.
- Dentro de Paint: abra Paint haciendo clic en el icono del escritorio o buscando en Programas. Una vez que Paint esté abierto, haga clic en "Archivo" y luego en "Abrir". Busque y seleccione la imagen que desea invertir. Entonces presione ↵ Ingrese o haga clic en `Abrir`.
- Pintura exterior: encuentre el archivo que desea revertir. Haga clic derecho en el archivo y seleccione `Abrir con` luego `Paint`. El archivo se abrirá en MS Paint.

2. Haga clic en `Imagen` en la parte superior y luego en `Invertir colores`. Esto invertirá los colores al instante. Los colores en la imagen inversa son los colores complementarios (científicos) del original. Una bola amarilla se vuelve azul (no violeta, como con el complemento tradicional) para la versión invertida.
Rápidamente te das la vuelta con Ctrl+I. Nota: Esto solo se aplica a Windows Vista y versiones anteriores!

3. Guarda la imagen. Haga clic en `Archivo` y luego en `Guardar como..` Elija un nombre que pueda recordar y, opcionalmente, elija un tipo de archivo. Asegúrese de guardar el archivo en algún lugar donde pueda encontrarlo fácilmente más tarde. Haga clic en `Guardar` para confirmar.
Consejos
Advertencias
- Si no puede encontrar MS Paint en su computadora, es posible que no lo tenga, lo cual probablemente sea el caso si no tiene una computadora / computadora portátil con Windows. Sin embargo, hay muchos otros programas de gráficos que son similares y, a menudo, mejores. Algunos son gratuitos y otros no. Pregunte o busque en la web.
- En la versión de Windows 7, debe hacer clic derecho en una imagen seleccionada para invertir colores.
- Si hace clic en `Guardar` en lugar de `Guardar como...`, guardará sobre su imagen original. No hagas esto si desea mantener la imagen original (junto a la nueva versión).
- Si mantiene presionado CTRL+I (o CTRL+SHIFT+I), los colores parpadearán rápidamente. Ojo: esto te puede dar dolor de cabeza!
Artículos de primera necesidad
- Una imagen que quieras editar
- Pintura de Microsoft (MS)
Artículos sobre el tema. "Usar paint para invertir los colores en una imagen"
Оцените, пожалуйста статью
Similar
Popular