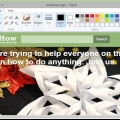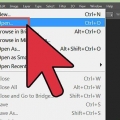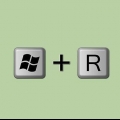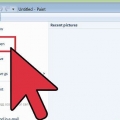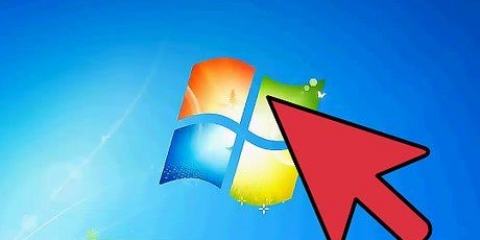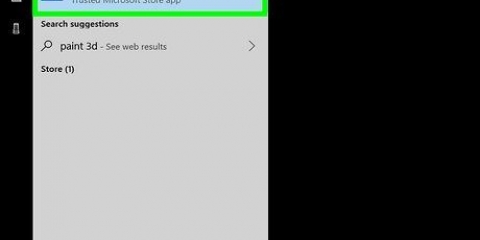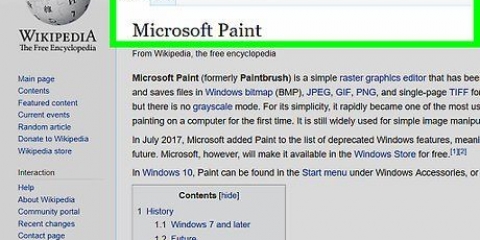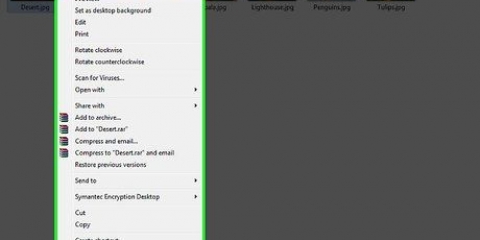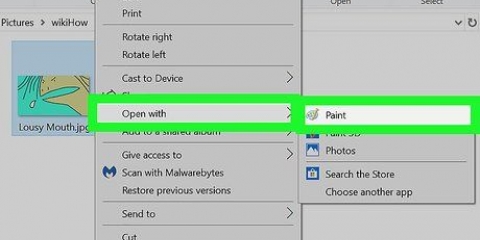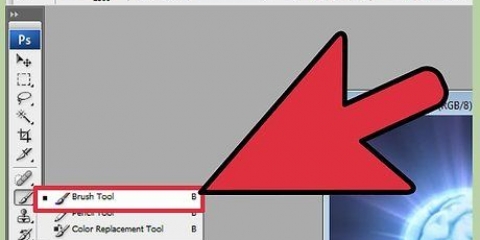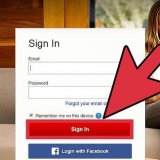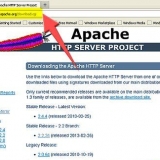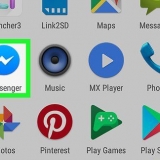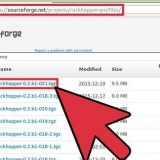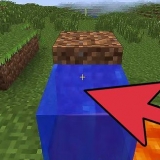Para asegurarse de cambiar el color correcto, use la herramienta Muestra para seleccionar el color de la paleta de colores. La herramienta de muestra se puede encontrar en el menú principal, al lado de la herramienta de borrador. Esto parece una pequeña pipeta. Haga clic en la herramienta Muestra y luego en el color del área a reemplazar. Si todo va bien, la herramienta reconocerá el color por ti. Una vez que haya seleccionado el color, guárdelo como un color personalizado. Haga clic en Editar colores. Aparecerá un cuadro con una fila de colores y el color a reemplazar. Haga clic en el botón `Agregar a colores personalizados` en la esquina inferior derecha del cuadro. Luego haga clic en Aceptar. El color ajustado debería aparecer ahora en el menú principal. Haga clic en él y luego en el cuadro Color 1 para marcar el color como Color 1.

Con la herramienta Borrador seleccionada, deslícela sobre la imagen mientras mantiene presionado el botón derecho del mouse. El color existente ahora debe ser `eliminado` y reemplazado por el nuevo color. También puede hacer que el borrador sea aún más grande para reemplazar el color más rápido presionando CTRL y +. 
`Invertir colores` es útil cuando solo desea intercambiar los colores existentes de un logotipo o imagen, en lugar de reemplazar un color. 

haga clic aquí. La parte de la imagen que seleccionó ahora debería estar invertida. También puedes usar el atajo Ctrl-Shift-I.
Sustitución de colores en ms paint
Contenido
¿Te gustaría cambiar un cielo azul por uno rojo en MS Paint?? ¿Quieres hacer verde un barco amarillo?? Puede reemplazar fácilmente los colores en MS Paint con unos simples pasos.
Pasos
Método 1 de 2: usar la herramienta Borrador

1. Copie la imagen a un nuevo documento si está trabajando con una imagen guardada. Si está utilizando Windows 7 o superior, deberá copiar la imagen en un documento nuevo porque la herramienta de borrado no funcionará en un archivo guardado.
- Abrir un nuevo documento en MS Paint.
- Use Ctrl-Shift-C (o seleccione Copiar en el menú Editar) para copiar la imagen.
- Haga clic en el nuevo documento en blanco. Use Ctrl-Shift-V (o seleccione Pegar en el menú Editar) para pegar la imagen en el nuevo documento.

2. Encuentra la paleta de colores. Esta es una fila de colores en el menú principal. Debería ver un bloque de colores llamado Color 1 y un bloque de color Color 2.
También debería haber una opción para editar los colores en el extremo derecho del menú.

3. Elija el color que desea reemplazar usando la paleta de colores (Seleccionar color). Si está trabajando con una imagen con texto amarillo y desea cambiar su color, use el cursor y haga clic con el botón izquierdo en el texto amarillo.

4. Elija el color con el que desea reemplazar. Decide qué color del menú principal quieres usar como color de reemplazo. Por ejemplo, es posible que desee reemplazar el texto amarillo con texto azul.
Haga clic en Color 2 en el menú principal. Luego elija un color de reemplazo de la paleta de colores. En nuestro ejemplo, elegimos azul para reemplazar el texto amarillo.

5. Seleccione la herramienta Borrador. La herramienta Borrador se puede encontrar en el menú principal. Esto parece un pedazo de borrador. Una vez que haga clic en él, su cursor cambiará a un cuadro amarillo grande.
Método 2 de 2: Usar la herramienta Invertir colores

1. La herramienta `Invertir colores` no se encuentra en el menú principal. MS pintura 6.1 y superiores ya no tienen esta función en el menú principal.

2. Haga clic en la imagen. Si desea reemplazar todos los colores de la imagen, haga clic en la imagen como un todo. Pero si no solo desea reemplazar los colores de una parte de la imagen, haga clic en esa parte de la imagen que desea invertir.

3. Haz clic derecho en la imagen. Desplácese hacia abajo hasta la opción `Invertir colores` (no `Invertir selección`).
Consejos
- Estos pasos funcionan con la versión 6.1 y superior de MS Paint.
Artículos sobre el tema. "Sustitución de colores en ms paint"
Оцените, пожалуйста статью
Similar
Popular