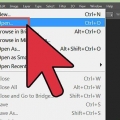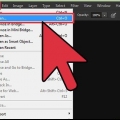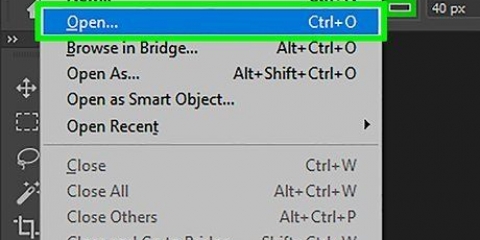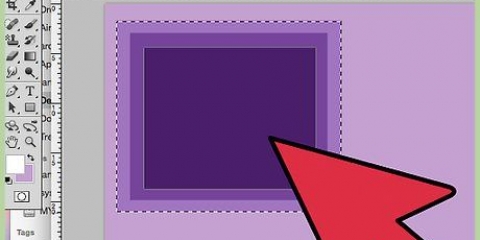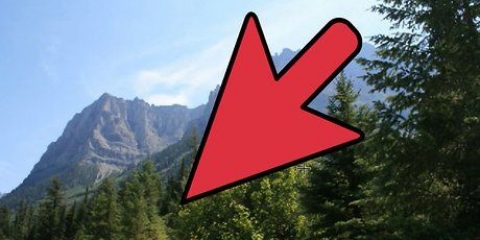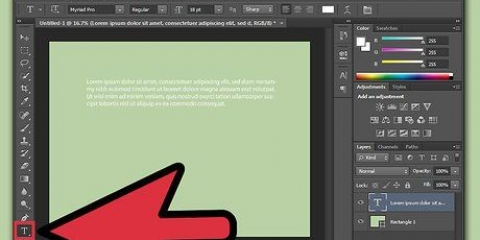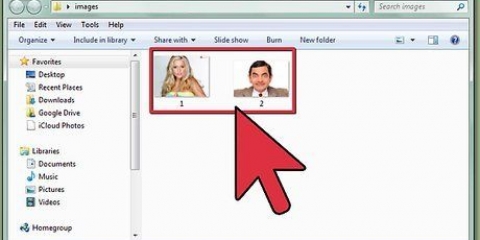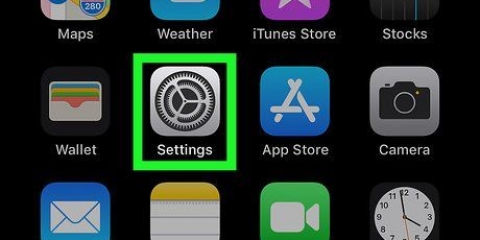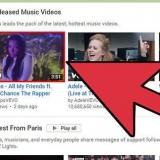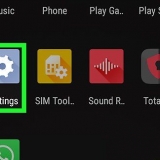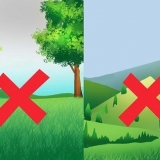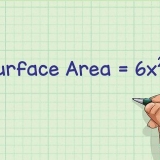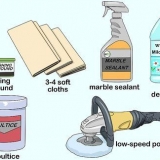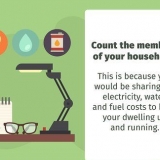Algunas versiones de Photoshop le permiten cambiar el modo de fusión de la paleta de pinceles. Es posible que las versiones anteriores de Photoshop no tengan todos los modos de fusión disponibles.


En el modo Oscurecer, los valores de rojo, verde y azul de cada píxel se comparan con el nuevo color que agrega. Para cada una de las tres ecuaciones, el valor más oscuro terminará en las imágenes finales. En el modo Multiplicar, cada trazo `multiplicará` el nuevo color y el brillo del color base. Puedes seguir trabajando con el pincel para que el resultado sea cada vez más oscuro. El modo Oscurecer color funciona de la misma manera que Oscurecer, excepto que compara dos píxeles como un todo en lugar de solo mirar los valores RGB. Cada píxel mantiene el color anterior o se reemplaza por uno nuevo, el que sea más oscuro. El modo Subexposición lineal oscurece todos los colores pero crea más áreas negras y extra oscuras que los otros modos. El modo Color Burn es similar a Linear Burn en los colores oscuros, pero tiene un efecto menos pronunciado en los colores más claros. Puede resultar en un mayor contraste y saturación.
El modo Lighten compara los valores de rojo, verde y azul del color base y mezcla los colores. Los valores más claros del color de fusión se utilizan para aclarar la imagen. Use el modo Pantalla para hacer que cualquier cosa más oscura que el blanco sea menos visible. Use el modo de color más claro para reemplazar completamente los valores más oscuros con el color de mezcla. El modo Linear Stop suma los valores de los dos colores. Si uno de los colores es blanco, el resultado será completamente blanco. Si uno de los colores es negro, nada cambia. El modo Bloqueo de color tiene menos efecto en los colores más oscuros, creando más contraste.




Tono de color (por ej. cierto tipo de rojo) Saturación (la saturación baja se parece más al gris, mientras que la saturación más alta se ve más vibrante) Luminosidad (qué tan brillante u opaco aparece un color)









Después de mezclar, para una transición aún más uniforme, puede elegir el resultado de la mezcla con el cuentagotas de color y mezclar de nuevo. Repita hasta que tenga una transición uniforme con pocas "rayas de color" visibles. Si una herramienta no funciona como esperaba, haga clic en el ícono Preestablecidos a la izquierda de la opción de herramientas. Haga clic derecho (o Control-clic en una Mac) y seleccione la herramienta Restablecer para volver a la configuración predeterminada. Presta atención a las características de la superficie del material que quieres imitar. Diferentes materiales tienen diferente reflectancia y transiciones más duras o más suaves en tono y saturación. También tenga en cuenta qué tipo de fuente de luz afecta al objeto. ¿Hace calor o frío?? Apagado o brillante?
Fusión de colores en photoshop
Contenido
Photoshop tiene innumerables formas de combinar colores. Prueba varios que creas que te pueden ser útiles. Con un poco de práctica, se familiarizará con los efectos de cada herramienta y podrá combinarlos para crear estilos únicos.
Pasos
Método 1 de 2: Establecer modos de fusión

1. Personaliza tu herramienta de pincel (opcional). Seleccione la herramienta Pincel o Lápiz en el panel de herramientas de la izquierda. Abra la paleta de pinceles con Ventana → Pinceles en el menú principal, o haciendo clic en el icono que parece una hoja de papel en la barra de opciones superior. Ajuste el tamaño y la forma de su pincel para satisfacer las necesidades de su proyecto.
- Si recién está comenzando con Photoshop, puede usar primero el pincel estándar. Pronto notará si el pincel es demasiado grande o demasiado pequeño, y siempre puede volver a este menú para realizar cambios.
- Elija `borde duro` para un control preciso sobre lo que va a trabajar, o `borde suave` para un pincel con un borde más suave.

2. Encuentra las opciones del modo de fusión. Una vez que haya seleccionado el pincel o el lápiz, puede cambiar los modos de fusión usando el menú desplegable en la barra de opciones superior. Cada uno de estos modos utiliza una fórmula diferente para mezclar nuevos colores con el color existente en el lienzo. Las opciones más comunes se explican a continuación.

3. Elija el modo normal para mantener los colores separados. En el modo normal, Photoshop no mezclará los colores en absoluto. Al usar la herramienta de pincel, el color de mezcla cubrirá completamente el color base. Al usar la herramienta Editar, el valor de edición reemplazará el color existente. Probablemente no usará esto para mezclar colores, pero es bueno entender cómo funciona el modo de fusión predeterminado.
Esto se denomina valor de umbral cuando trabaja con un mapa de bits, es decir, una imagen con colores de índice. En este caso, será el color que mejor coincida en la carta de colores.

4. Fusión en modo de superposición. Este modo de fusión muy popular hace que las áreas claras sean más claras y las áreas oscuras más oscuras. El resultado final es una imagen con luces y sombras más significativas, y resuelve los problemas de sobreexposición o subexposición.
Si está interesado en los detalles técnicos, esto usa las fórmulas de multiplicación y pantalla, como se describe a continuación.

5. Oscurecer el color base. Hay varias formas de oscurecer los colores, y cada una funciona de forma ligeramente diferente:

6. aclarar la imagen. Cada método para oscurecer un color tiene una fórmula de aclarado opuesta correspondiente:

7. Ajustar los colores de primer plano y de fondo. Los modos Back y Clear están disponibles con imágenes en capas. Si se elige el modo Detrás, se aplicará un color detrás de la capa y solo será visible donde el que está encima es transparente. El modo de borrado es esencialmente un borrador, lo que hace que todos los píxeles sobre el fondo sean transparentes.

8. Ajuste el brillo con el modo Diferencia. Compara los valores de brillo de los colores base y blend, con el resultado determinado restando los valores más pequeños de los más grandes. Mueve el brillo más cerca del color de fusión, ya sea más oscuro o más claro que el color base.

9. Cancelar colores con Restar o Dividir. Matemáticamente, estos hacen exactamente lo que esperaría de los dos valores de color. En la práctica, esto significa que los colores similares se mueven hacia el negro con Restar y hacia el blanco con Dividir.

10. Difundir los colores con el modo de propagación. Este modo se usa principalmente para efectos especiales, no para retocar una foto. El color de mezcla se ve disperso o irregular en lugar de una transición suave. Prueba esto para un efecto antiguo.

11. Ajustar valores específicos. Los modos restantes tienen menos efecto. Cada uno de estos reemplaza un valor del color base con el valor correspondiente del color de mezcla. Todas las demás características siguen siendo las mismas.

12. Añadir color a las imágenes en blanco y negro. El modo Color reemplaza tanto el matiz como la saturación con los valores de fusión, manteniendo la luminosidad del color base igual. Esto se usa a menudo para agregar color a las imágenes en blanco y negro.
Método 2 de 2: otros métodos de mezcla

1. Pruebe el método de fusión de desenfoque. Seleccione el Cubo de pintura en el panel Herramientas. Mantenlo presionado hasta que se muestren las opciones correspondientes. Seleccione `Gradiente` y luego haga clic en la barra de degradado en la parte superior. Ajusta los valores y tonos de color a tu gusto. Seleccione un área usando el lazo o la varita mágica, luego aplique el degradado haciendo clic y arrastrando. El resultado es una transición suave entre dos colores.

2. Duplicar y eliminar. Haga una copia de la capa o área que desea ajustar. Pégalo en una nueva capa encima del original. Seleccione una herramienta de borrador con bordes suaves y borrosos y una mezcla suave y transparente entre 5 y 20 %. Aumente lentamente la capa superior hasta lograr el efecto deseado.

3. Establecer la opacidad de la capa. Si tiene dos o más capas que desea superponer, ajuste el control deslizante Opacidad encima de cada nombre de capa. Especifica qué tan transparente es cada capa.

4. Ajuste la configuración de fusión de su tableta. Elija un pincel y vaya a las opciones de la tableta en la ventana de configuración del pincel. Habilite `transferir` y configure el pincel para ajustar la opacidad según la presión que aplique con su lápiz. Puede usar esto con cualquier cepillo, independientemente de la forma y el tipo de cepillo, pero hay muchas maneras excelentes de hacer ajustes, usando cepillos que puede descargar en línea, que se sienten lechosos o aceitosos.
Una vez que haya seleccionado el pincel de transferencia, simplemente seleccione el color que desea mezclar y aplique trazos ligeros sobre la imagen base.

5. Ajuste la imagen con la herramienta Difuminar. Seleccione la herramienta Dedo mojado del panel Herramientas, representada por un icono de dedo. En la paleta de pinceles, seleccione una herramienta Difuminar suave y redonda y establezca la dispersión en aproximadamente un 20 %. Pase los colores en el borde para una transición similar a la de una pintura.
Puede que tengas que jugar con los valores de `Wet Finger` en el menú principal para obtener el efecto que deseas.

6. Crear una mezcla de máscara. Coloque un color encima del otro, en dos capas. Haga clic en el botón Nueva capa de máscara en la ventana Capas, junto a la capa superior. Seleccione la máscara y aplique un degradado de blanco a negro dentro de la máscara. El área completamente negra mostrará solo la capa inferior y en el área completamente blanca solo la capa superior.

7. Cúbralo con un filtro de desvanecimiento. Seleccione el área del borde que desea fusionar. Vaya a Filtro → Azul → Desenfoque gaussiano en el menú principal. Ajusta el deslizador a tu gusto. Para repetir esto, seleccione áreas adicionales con la herramienta Lazo y presione Ctrl+F para aplicar el mismo filtro.
En una Mac, use los botones comando+F .

8. Mezclar imágenes vectoriales. Si trabaja con imágenes vectoriales, cree dos formas vectoriales con diferentes colores. Cambie las propiedades para agregar una viga de pluma. Las formas se desvanecerán a lo largo de los bordes, mezclándose donde se encuentran. Aumente el haz de plumas para obtener más efecto.

9. Imite efectos de pintura con el pincel de mezcla. Seleccione el pincel Mezclador del panel Herramientas, representado por un pincel y una gota de pintura. (En algunas versiones, es posible que deba mantener presionado el ícono del pincel para ver estas opciones). Abra la configuración del pincel para ver qué nuevas opciones tiene. Cualquiera de estas imita técnicas de pintura, como arrastrar dos colores de pintura húmeda juntos.
Consejos
Artículos sobre el tema. "Fusión de colores en photoshop"
Оцените, пожалуйста статью
Similar
Popular